회사나 학교에서 파워포인트 작업을 많이 하시는 분들은 단축키를 많이 알 수록 작업시간이 줄어듭니다. 이처럼 작업 속도를 높이기 위해서, PPT에서 제공하는 단축키를 알고 사용하는 것이 매우 중요합니다.
오늘은 파워포인트에서 자주 사용하는 필수 단축키들을 모아서 소개해 드리겠습니다.

PPT 단축키 모음: [다운로드]
- 파워포인트 작업 속도를 높이는 필수 단축키 요약 파일입니다.
- 필요한 분들은 다운로드하셔서 활용하시기 바랍니다.


파워포인트 필수 단축키 안내
1. 슬라이드 쇼 관련 단축키
효율적인 프레젠테이션 진행을 위해 슬라이드 쇼 관련 단축키는 반드시 익혀두는 것이 좋습니다.
슬라이드 쇼 실행하기: F5
- 처음부터 슬라이드 쇼를 시작할 때 사용합니다.
현재 슬라이드부터 슬라이드 쇼 실행: Shift + F5
- 현재 작업 중인 슬라이드부터 바로 슬라이드 쇼를 시작합니다.
2. 슬라이드 관리 단축키
슬라이드를 빠르게 추가하거나 삭제할 수 있는 단축키입니다.
새 슬라이드 만들기: Ctrl + M
- 새로운 슬라이드를 빠르게 추가할 수 있습니다.
새 프레젠테이션 열기: Ctrl + N
- 새로운 파워포인트 파일을 생성합니다.
파일 저장하기: Ctrl + S
- 작업 중인 파일을 저장할 때 사용합니다.
파일 열기: Ctrl + O
- 기존에 저장된 파일을 빠르게 불러옵니다.
3. 복사 및 붙여 넣기 관련 단축키
텍스트, 도형, 이미지 등의 복사 및 붙여 넣기를 쉽게 할 수 있는 단축키입니다.
복사하기: Ctrl + C
- 선택한 개체를 복사합니다.
붙여 넣기: Ctrl + V
- 복사한 개체를 붙여 넣습니다.
서식 복사하기: Ctrl + Shift + C
- 개체의 서식을 복사합니다.
서식 붙여 넣기: Ctrl + Shift + V
- 복사한 서식을 다른 개체에 적용합니다.
실행 취소: Ctrl + Z
- 방금 한 작업을 취소합니다.
다시 실행: Ctrl + Y
- 취소한 작업을 다시 실행합니다.
4. 개체 관리 및 정렬 단축키
개체를 복제하거나 정렬할 때 유용한 단축키입니다.
복제하기: Ctrl + D
- 선택한 개체를 복제합니다.
수직, 수평으로 복사하기: Ctrl + Shift
- 개체를 이동하면서 복사할 때, 정확히 수직 또는 수평으로 복사됩니다.
그룹화: Ctrl + G
- 여러 개의 개체를 하나로 그룹화합니다.
그룹 해제: Ctrl + Shift + G
- 그룹화된 개체를 해제합니다.
개별 개체 선택: Ctrl + 개별 클릭
- 여러 개체 중 원하는 개체만 선택할 수 있습니다.
모든 개체 선택: Ctrl + A
- 현재 슬라이드의 모든 개체를 선택합니다.
연속된 개체 선택: Shift + 첫 번째 개체 클릭~마지막 개체 클릭
- 첫 번째와 마지막 개체 사이의 모든 개체를 선택합니다.
정(원) 비율로 크기 조정: Shift + 개체 조정
- 개체의 크기를 조정할 때 정비율로 유지합니다.
정밀한 크기 및 위치 조정: Alt + 개체 조정
- 개체의 크기와 위치를 더 세밀하게 조정할 수 있습니다.
5. 화면 확대 및 찾기 단축키
작업 화면을 확대하거나 특정 단어를 찾을 때 사용하는 단축키입니다.
전체 화면 확대/축소: Ctrl + 마우스 스크롤
- 마우스 휠을 위아래로 움직여 화면을 확대하거나 축소합니다.
찾기: Ctrl + F
- 슬라이드 내에서 특정 단어를 빠르게 찾습니다.
종료: Ctrl + Q
- 파워포인트를 빠르게 종료합니다.
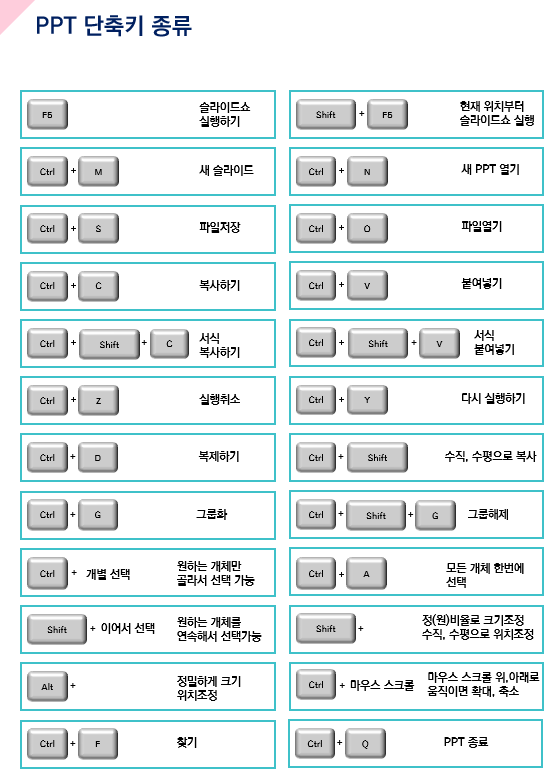
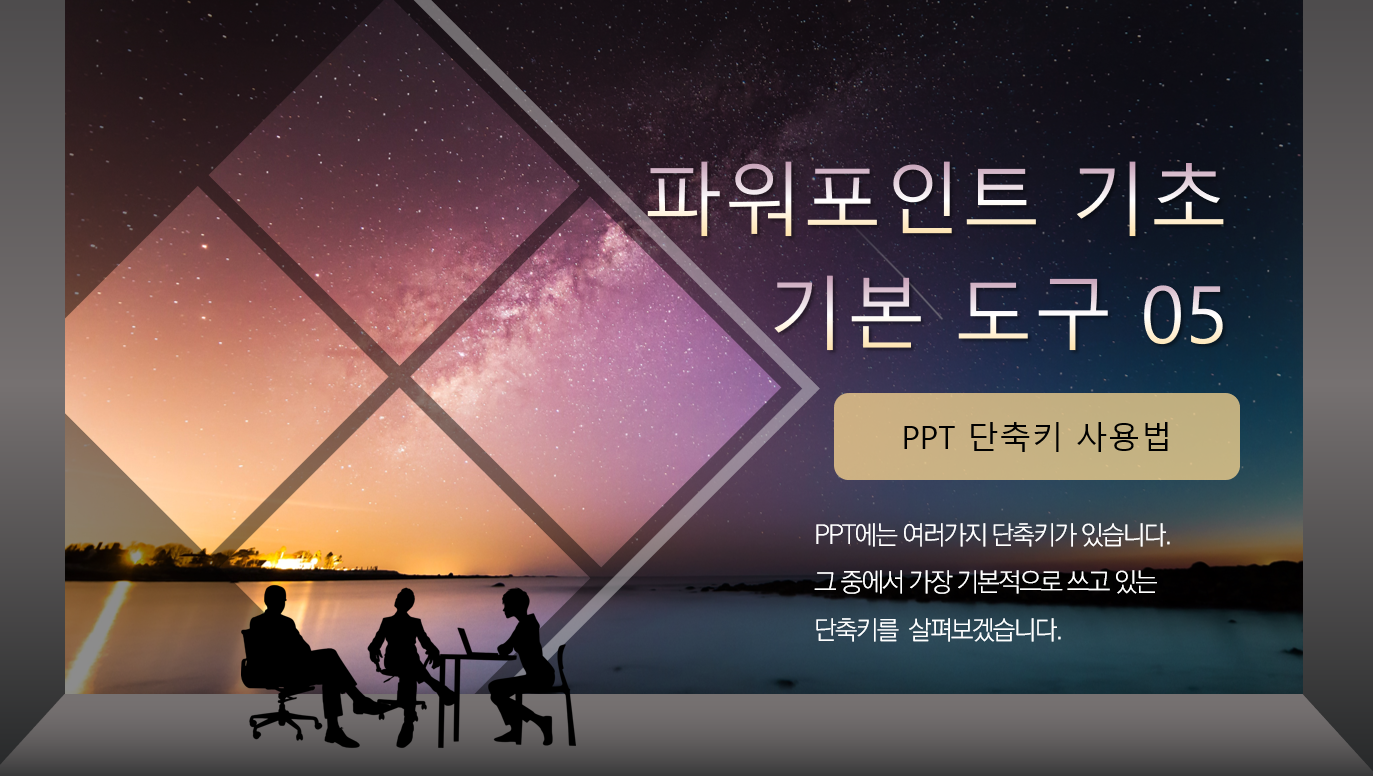
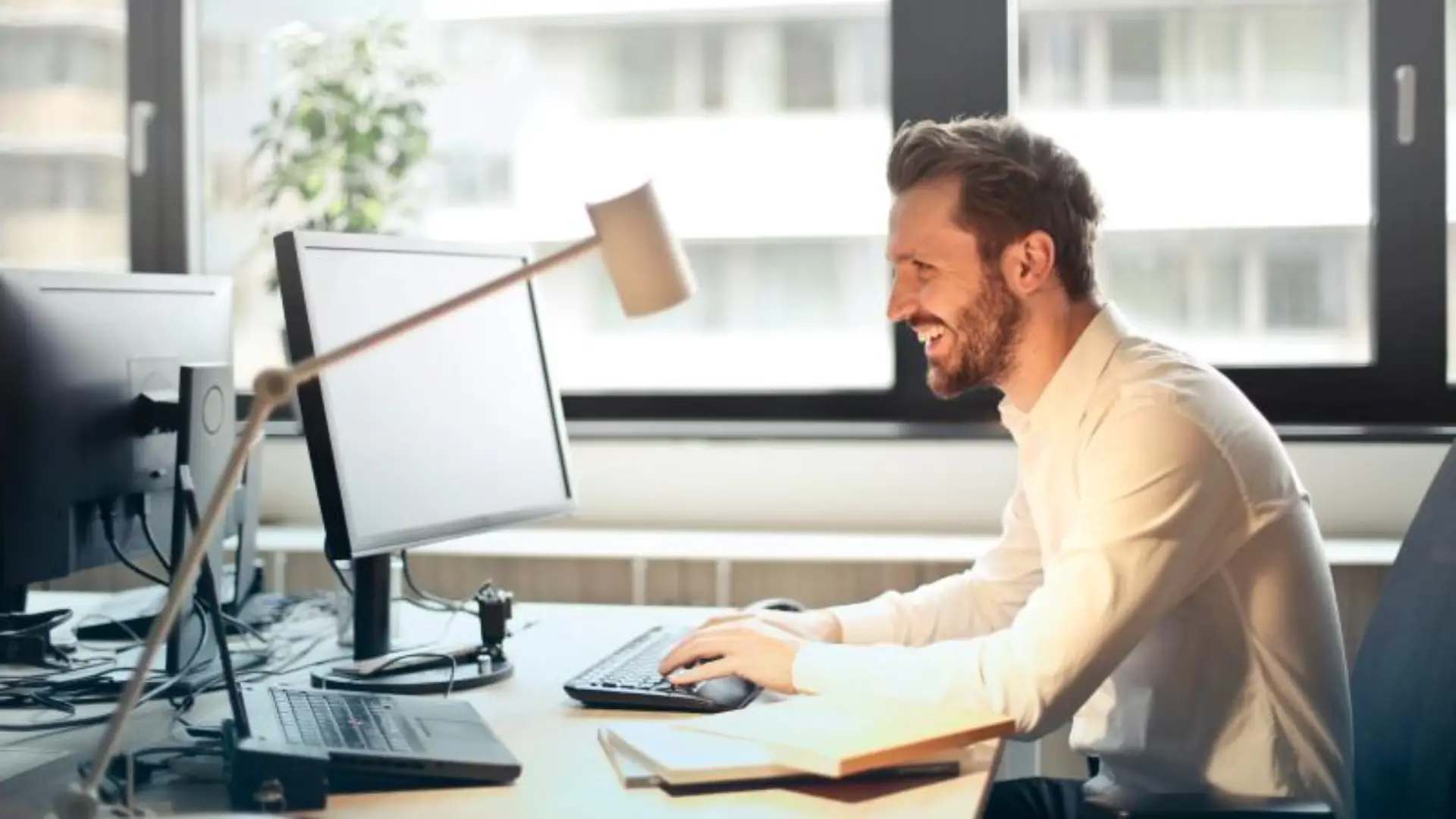

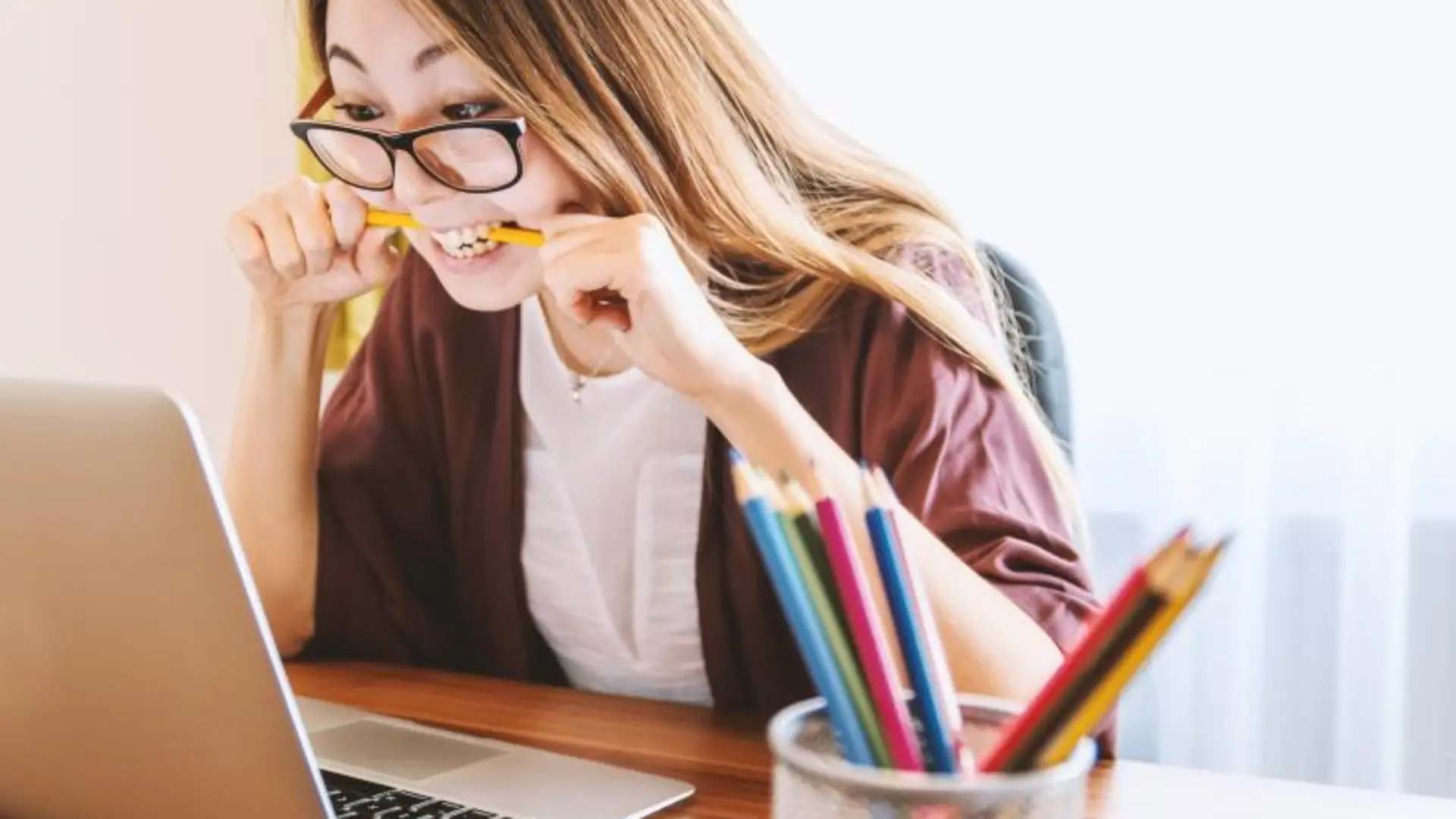
위에서 말씀드린 단축키 외에
유용한 파워포인트 단축키 추가 안내
6. 슬라이드 편집 및 내비게이션 단축키
슬라이드 간 이동이나 편집 작업 시 매우 유용한 단축키들입니다.
슬라이드 이동 (위/아래): Page Up / Page Down
- 현재 위치에서 이전 또는 다음 슬라이드로 빠르게 이동할 수 있습니다.
현재 슬라이드 삭제: Delete
- 선택한 슬라이드를 삭제합니다.
슬라이드 복사: Ctrl + Drag
- 슬라이드를 드래그하면서 복사합니다.
개체 잠금: Ctrl + K
- 선택한 개체를 잠가서 편집이 되지 않도록 합니다.
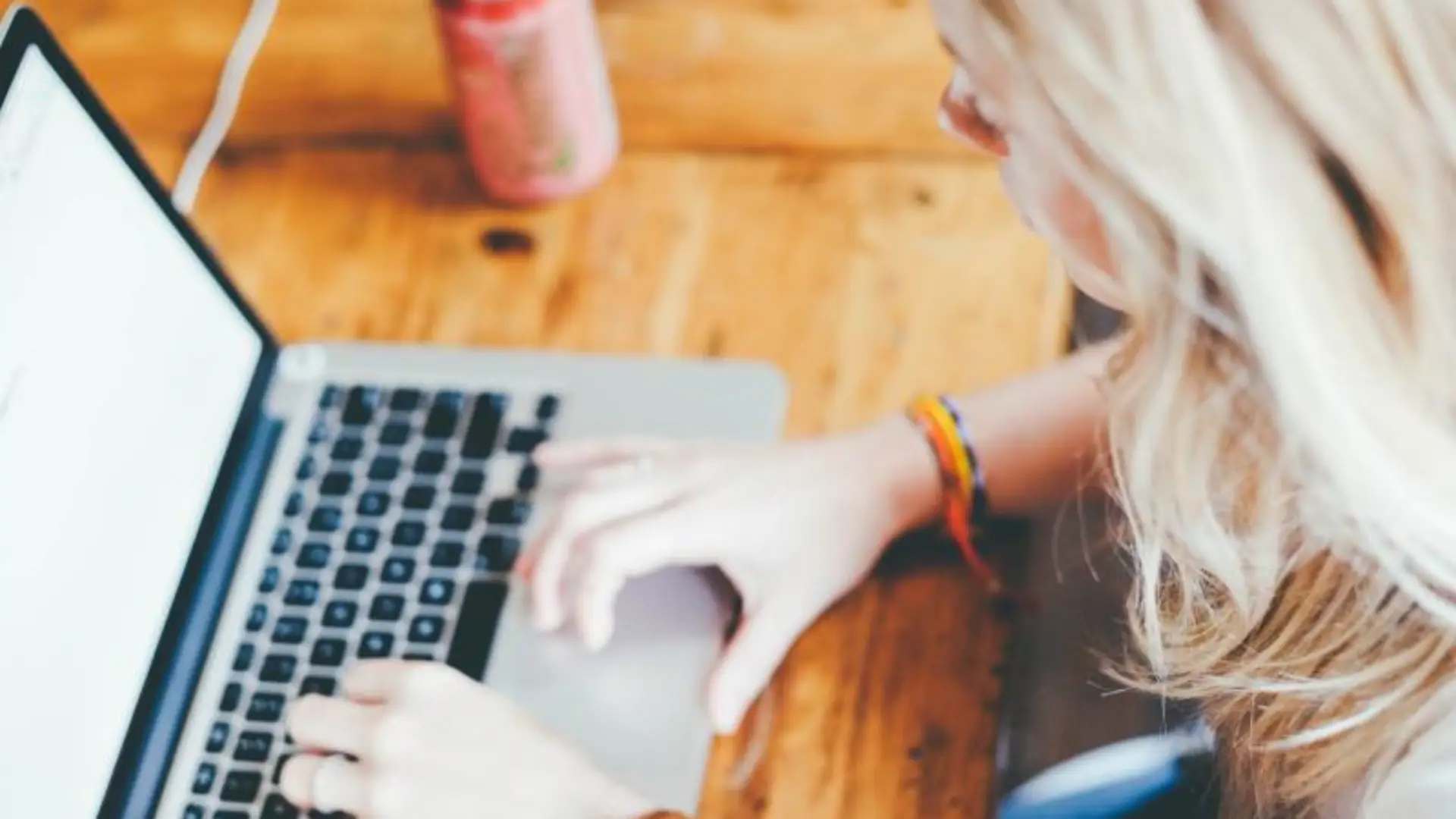


7. 텍스트 편집 단축키
텍스트를 편집할 때 빠르게 작업할 수 있는 단축키들입니다.
굵게: Ctrl + B
- 선택한 텍스트를 굵게 만듭니다.
기울임 꼴: Ctrl + I
- 선택한 텍스트를 기울임 꼴로 바꿉니다.
밑줄: Ctrl + U
- 선택한 텍스트에 밑줄을 긋습니다.
대문자로 전환: Shift + F3
- 선택한 텍스트를 소문자, 대문자, 첫 글자만 대문자 형식으로 순환 전환합니다.
텍스트 정렬 (왼쪽/가운데/오른쪽): Ctrl + L / Ctrl + E / Ctrl + R
- 텍스트 상자 내 텍스트를 각각 왼쪽, 가운데, 오른쪽으로 정렬합니다.
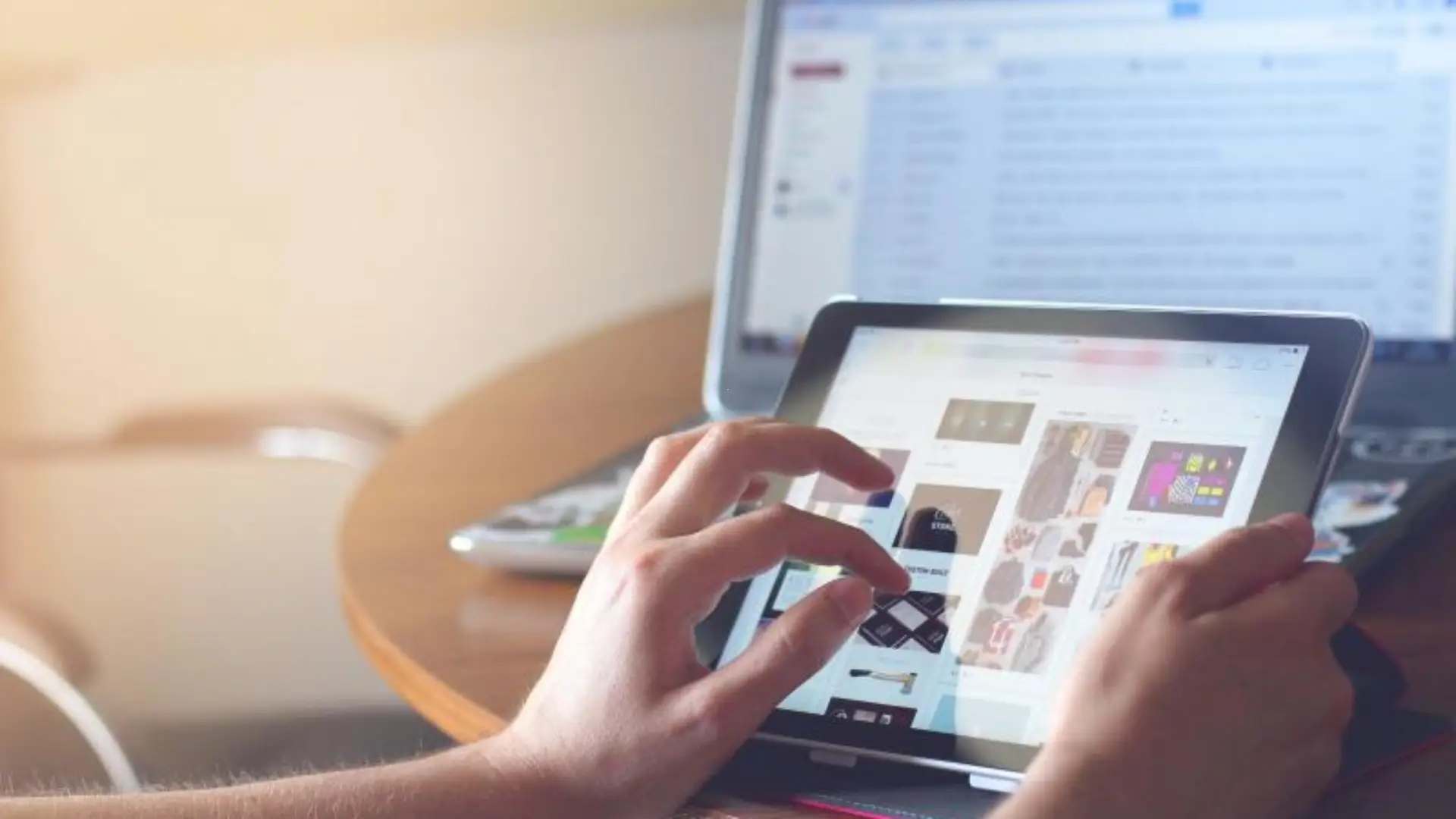


8. 개체 정렬 및 맞춤 단축키
개체를 정렬하거나 크기 맞춤 작업을 빠르게 수행할 수 있는 단축키들입니다.
개체 앞으로 가져오기: Ctrl + Shift + ]
- 선택한 개체를 앞쪽으로 이동합니다.
개체 뒤로 보내기: Ctrl + Shift + [
- 선택한 개체를 뒤쪽으로 이동합니다.
개체 정렬 (왼쪽/가운데/오른쪽): Alt + 1
- 선택한 개체를 왼쪽, 가운데, 오른쪽으로 정렬합니다.
수직 정렬 (위/가운데/아래): Alt + 2
- 선택한 개체를 수직으로 위, 가운데, 아래로 정렬합니다.


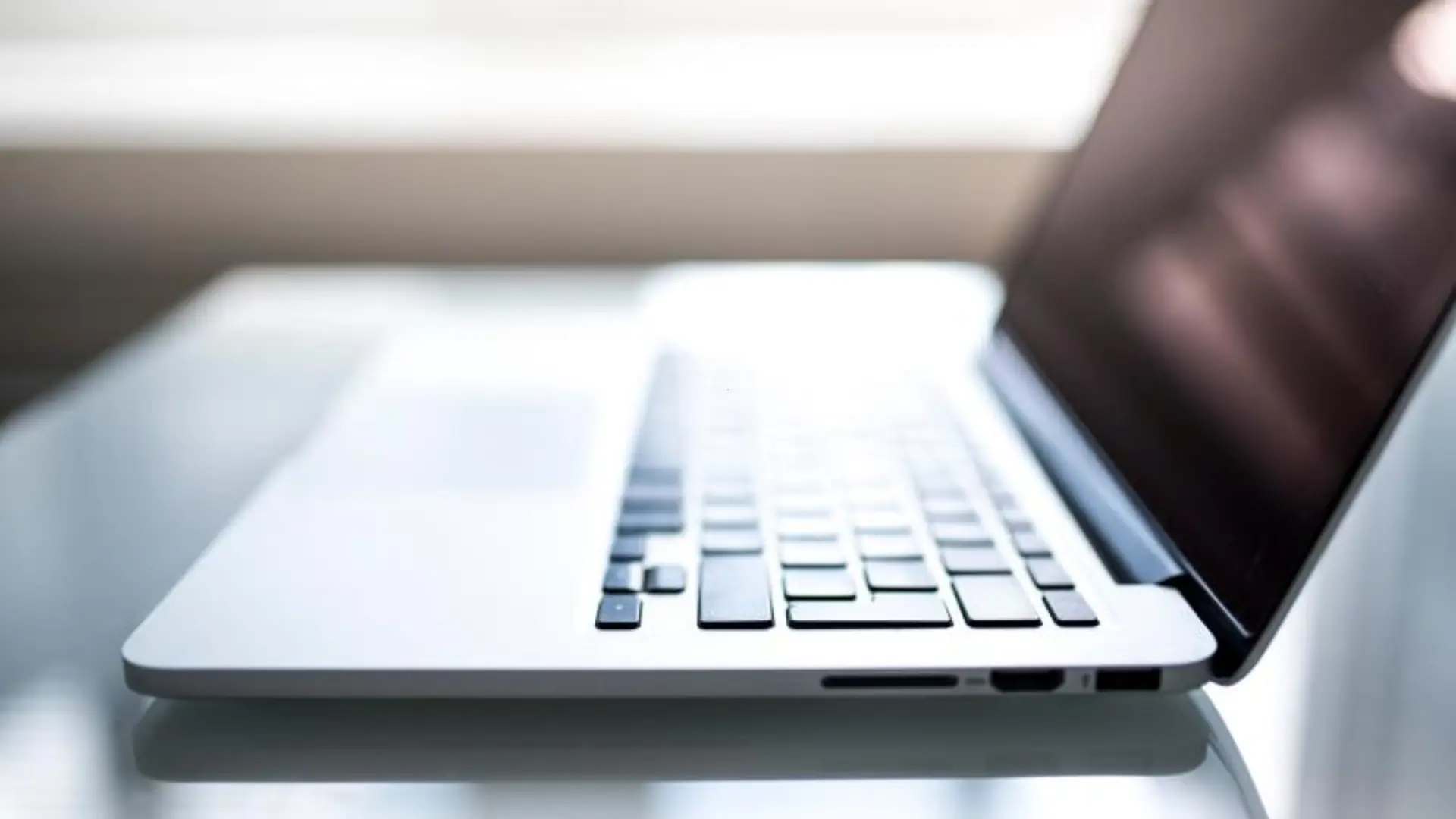
9. 도형 및 도구 관련 단축키
도형을 그리거나 기타 도구를 사용할 때 유용한 단축키들입니다.
직사각형 도형 삽입: Alt + N, R
- 빠르게 직사각형 도형을 삽입합니다.
선 삽입: Alt + N, S
- 빠르게 선을 삽입합니다.
원형 도형 삽입: Alt + N, C
- 빠르게 원형 도형을 삽입합니다.
텍스트 상자 삽입: Alt + N, X
- 빠르게 텍스트 상자를 삽입합니다.
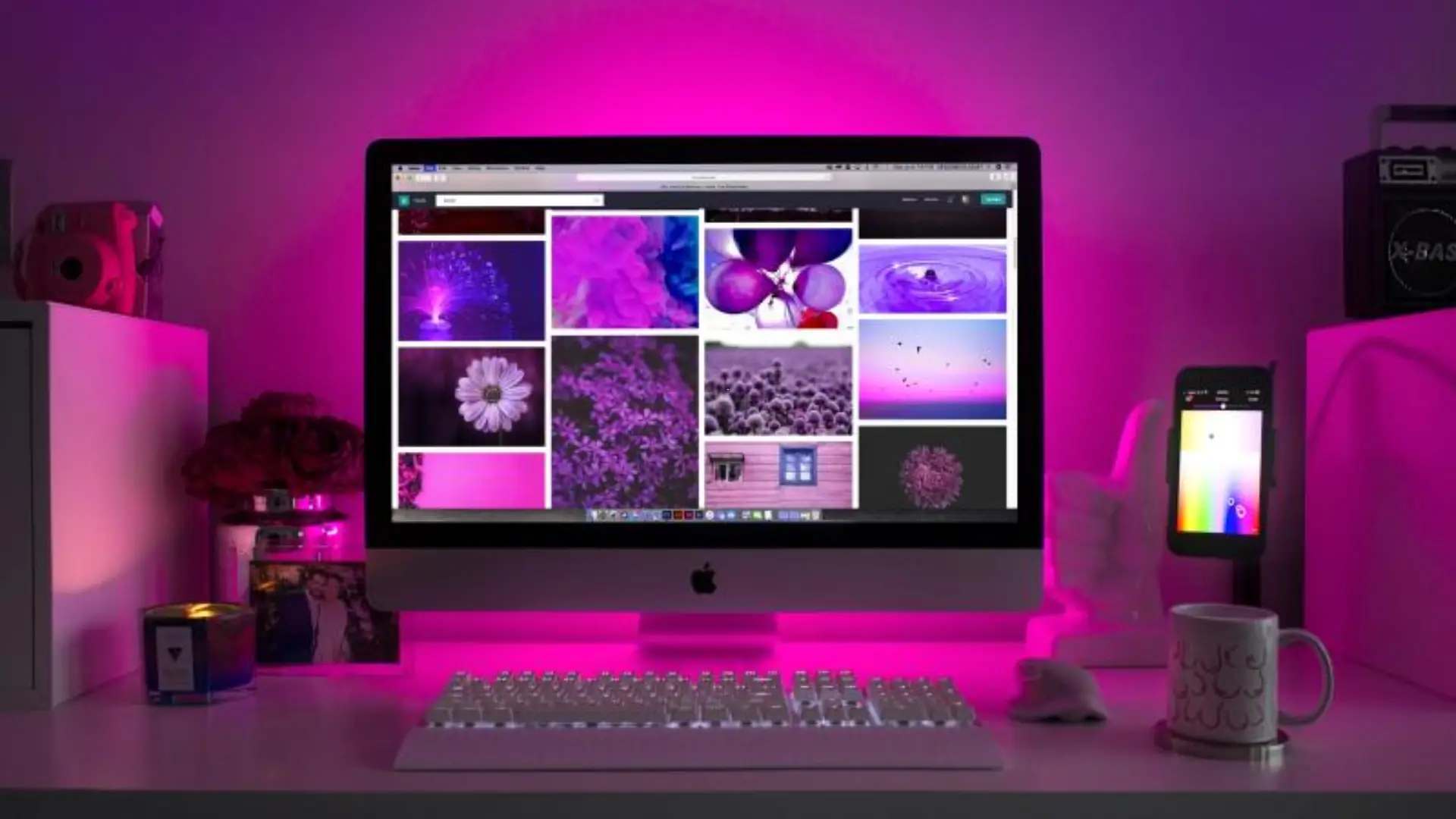


10. 보기 및 화면 제어 단축키
작업 화면을 제어하고 뷰를 변경할 때 사용되는 단축키입니다.
표시된 창 최대화/최소화: F11
- 현재 작업 중인 파워포인트 창을 최대화 또는 최소화합니다.
그리드/안내선 표시: Shift + F9
- 슬라이드 작업 시 그리드와 안내선을 표시하거나 숨깁니다.
슬라이드 마스터 보기: Shift + F3
- 슬라이드 마스터 보기를 열어 전체 슬라이드 레이아웃을 편집할 수 있습니다.
주석 추가: Ctrl + Alt + M
- 슬라이드에 주석을 추가합니다.



11. 화면 녹화 및 스크린숏 단축키
발표나 설명 시 유용하게 사용할 수 있는 기능들입니다.
화면 녹화 시작: Alt + R, R
- 파워포인트 내에서 화면 녹화를 시작합니다.
스크린숏 찍기: Alt + N, S, C
- 파워포인트에 스크린숏을 삽입할 때 사용됩니다.
마무리 및 다음 단계
위에서 소개한 단축키들은 파워포인트 작업의 효율성을 크게 높여줄 수 있는 필수 도구들입니다. 이 단축키들을 익히고 활용하면, 반복적인 작업을 줄이고, 작업 속도를 크게 높일 수 있습니다.
다음 시간에는 이 단축키들을 어떻게 효과적으로 사용하는지에 대해 더 자세히 알아보겠습니다. 각 단축키의 실제 사용 사례와 함께, 실습을 통해 더 익숙해지도록 도와드리겠습니다.
이 글이 도움이 되셨다면, 파워포인트와 관련된 다른 포스팅도 참고하여 보시기 바랍니다.
'파워포인트 [PPT]' 카테고리의 다른 글
| 파워포인트PPT : 빠른실행도구모음 다운로드 및 설정 방법 (0) | 2024.08.30 |
|---|---|
| PPT 슬라이드쇼 단축키 [F5], [Shift]+[F5] (0) | 2024.08.27 |
| PPT 기본도형 설정하기: 도형, 텍스트 상자, 선 (디자인컨셉 정하기) (0) | 2024.08.22 |
| 파워포인트 PPT 테마 글꼴 설정하기 (0) | 2024.08.19 |
| 파워포인트(PPT) 빠른 실행 도구 모음 가져오기/내보내기 - 다른 PC에서도 동일하게 사용하기 (0) | 2024.08.19 |



