오늘은 PPT 서식 복사 단축키에 대해 자세히 알아보겠습니다. 서식 복사 기능을 잘 활용하면 프레젠테이션 작업 시간을 크게 줄일 수 있습니다. 이 글에서는 서식이 무엇인지, 서식을 복사하는 방법, 그리고 단축키를 사용하는 요령에 대해 설명하겠습니다.
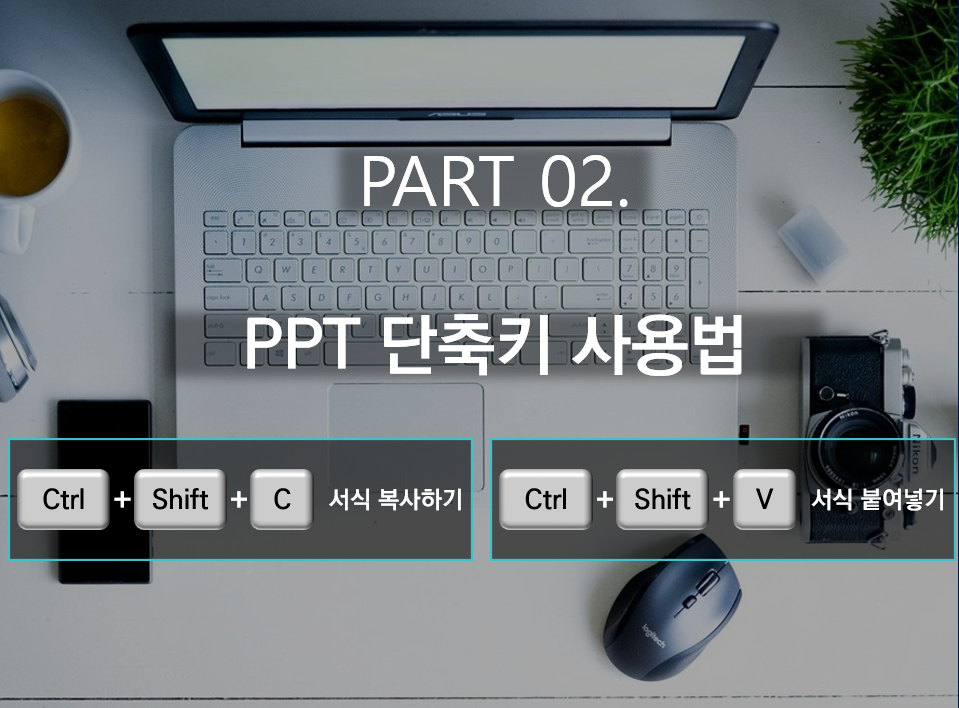
파워포인트 단축키 요약표 다운로드
파워포인트 단축키 요약표가 필요하신 분들은 아래 파일은 다운로드하시기 바랍니다.
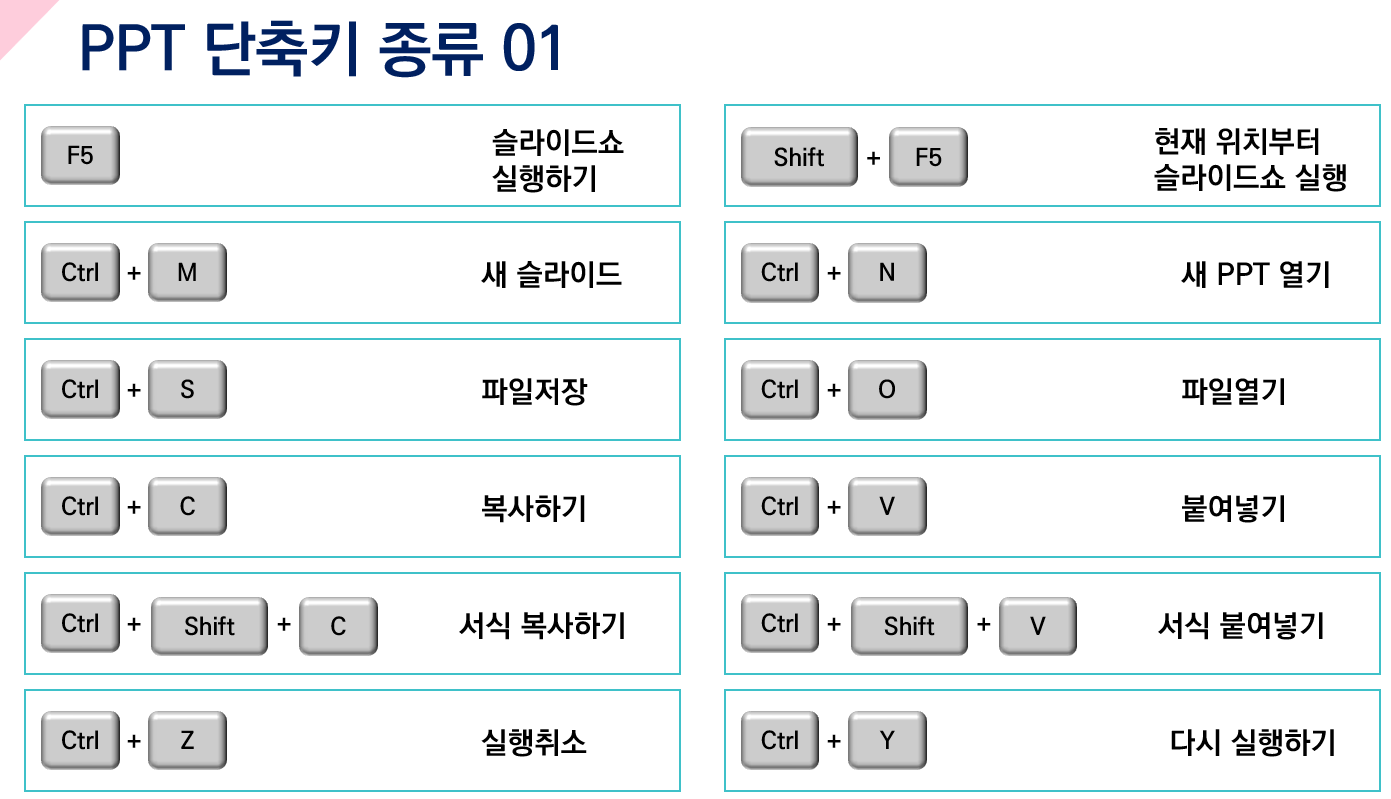
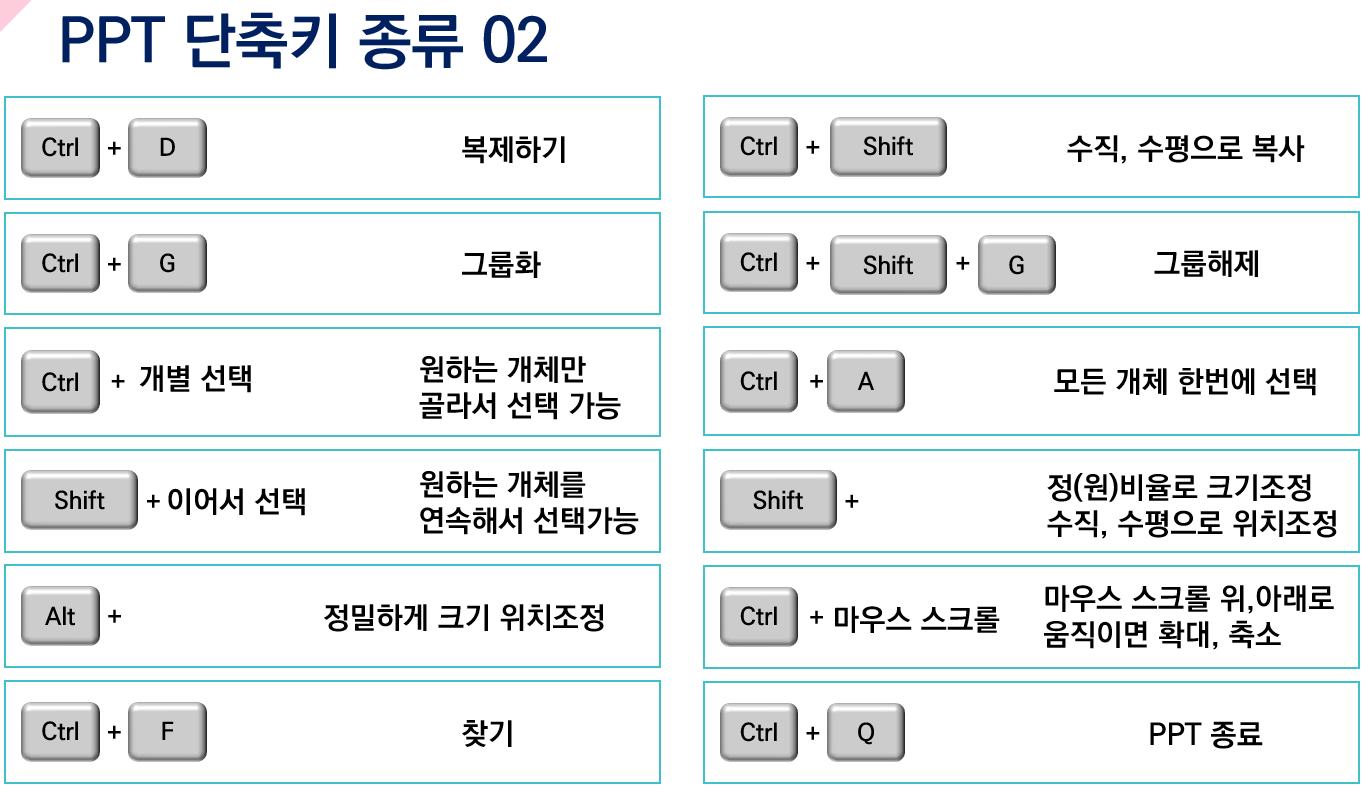
서식이란 무엇인가요?
서식이란 PPT에서 시각적인 디자인 요소를 말합니다. 프레젠테이션을 만들 때는 단순히 텍스트만 중요한 것이 아니라, 시각적인 요소들도 매우 중요한데요. 예를 들어, 다음과 같은 것들이 서식에 포함됩니다:
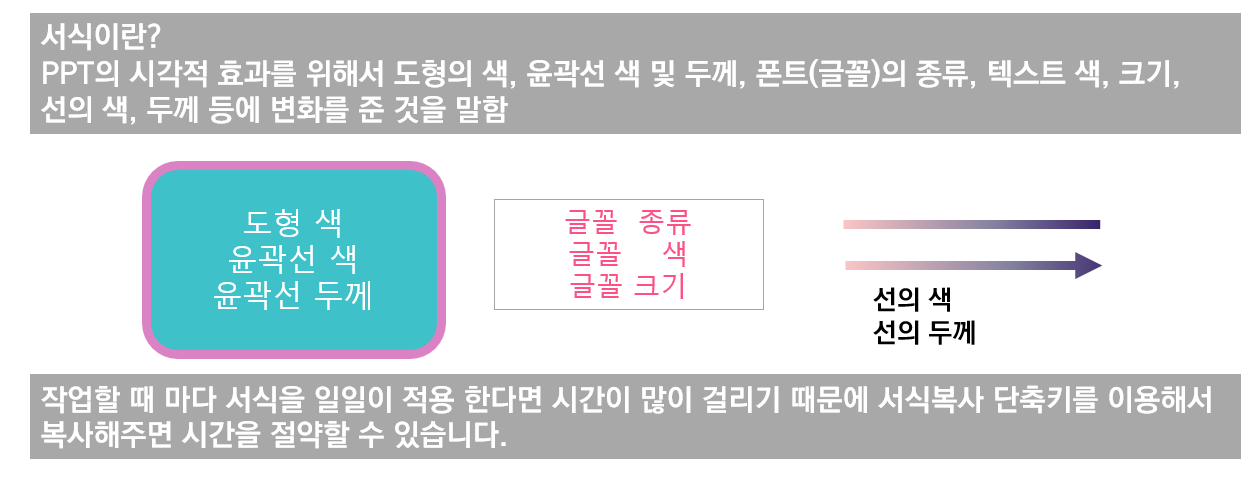
- 도형의 색상 (채우기 색)
- 윤곽선의 색상 및 두께
- **폰트(글꼴)**의 종류 및 크기
- 텍스트의 색상 및 크기
- 선의 색상 및 두께
이러한 시각적 요소들은 프레젠테이션의 분위기와 메시지를 더 효과적으로 전달하는 데 매우 중요한 역할을 합니다.
서식 복사 단축키가 필요한 이유
매번 이런 시각적 요소들을 하나하나 새롭게 설정하려면 많은 시간이 소요됩니다. 하지만 서식 복사 기능을 이용하면 이미 설정한 서식을 다른 도형이나 텍스트에 쉽게 적용할 수 있어 시간을 절약할 수 있습니다.
서식 복사 단축키 사용 방법
서식을 복사하고 붙여넣는 단축키는 간단합니다:

- Ctrl + Shift + C: 선택한 개체의 서식을 복사합니다.
- Ctrl + Shift + V: 복사한 서식을 다른 개체에 붙여 넣습니다.
서식 복사하는 방법
- 복사할 개체 선택: 서식을 복사하려는 도형이나 텍스트 상자를 선택합니다.
- Ctrl + Shift + C: 선택한 개체의 서식을 복사합니다.
- 서식을 적용할 개체 선택: 서식을 붙여 넣을 도형이나 텍스트 상자를 선택합니다.
- Ctrl + Shift + V: 서식을 붙여 넣습니다.
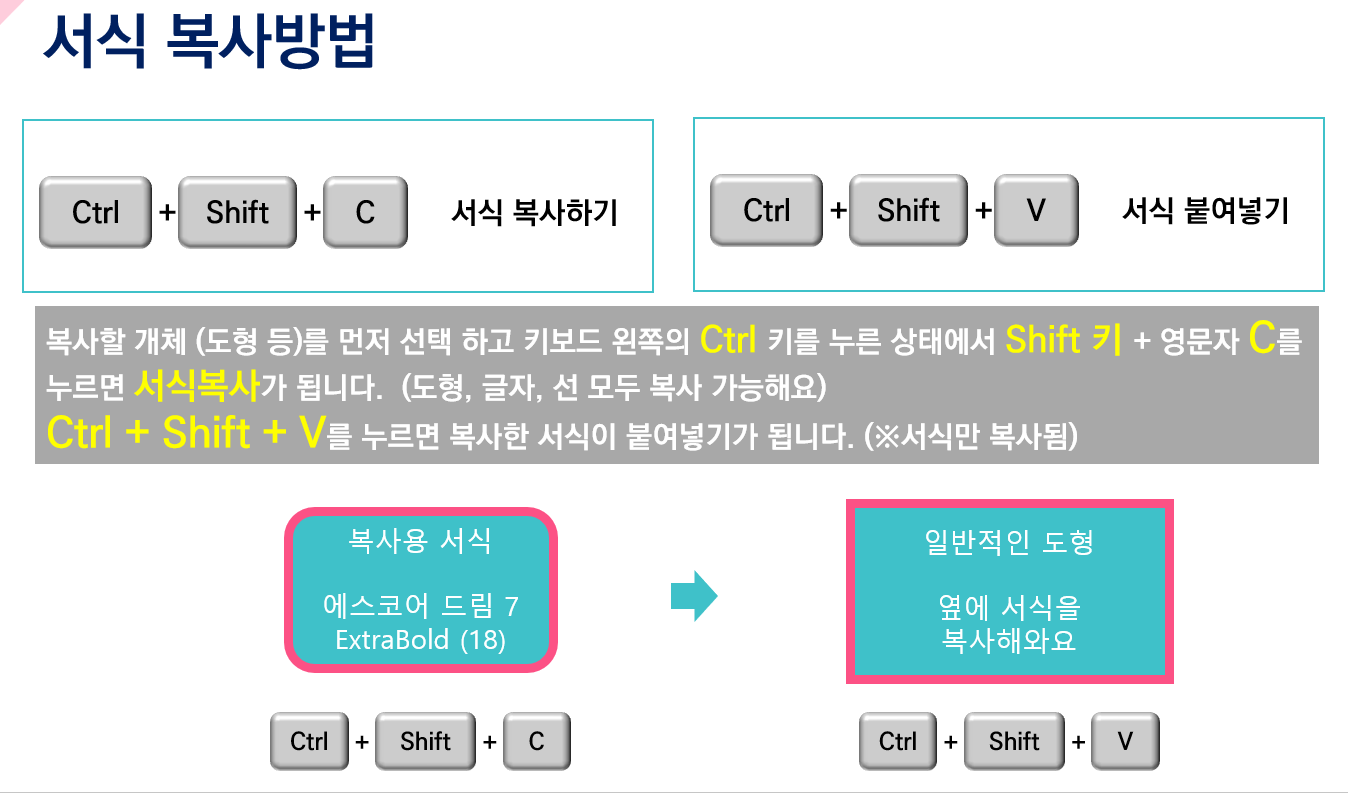
이 방법을 사용하면 복사한 서식이 그대로 적용됩니다. 예를 들어, 도형의 색, 윤곽선, 글꼴, 글자 크기, 선의 색과 두께가 모두 일치하게 됩니다.
단, 텍스트 내용 자체는 변경되지 않으며, 서식만 복사됩니다.
서식 복사 예시
서식이 적용된 도형이나 텍스트 상자에 서식을 복사하면, 다른 도형이나 텍스트에도 동일한 시각적 스타일을 빠르게 적용할 수 있습니다. 글자 내용은 유지되면서, 색상, 글꼴, 크기 등 서식만 변환됩니다. 예를 들어, 도형의 색상이 파란색이고 윤곽선이 두꺼운 경우, 해당 서식을 복사하면 다른 도형에도 동일한 스타일이 적용됩니다.
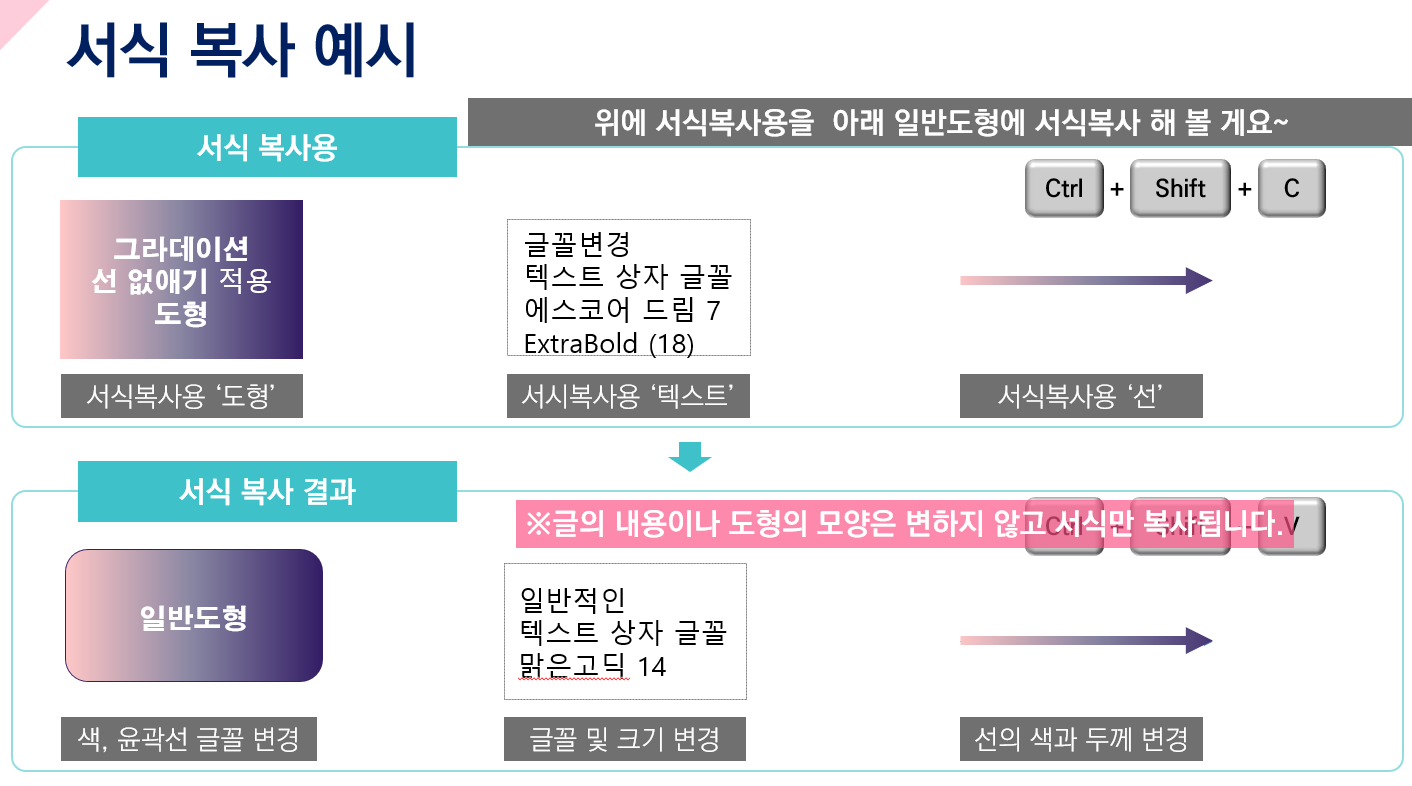
서식복사 예시 동영상 보기

서식 복사 단축키 활용 팁
- 여러 개의 개체에 서식 붙여 넣기: 서식을 복사한 후, 여러 개체를 선택한 상태에서 한 번에 붙여 넣기 할 수 있습니다.
- 서식만 복사 가능: 서식을 복사할 때는 텍스트나 내용은 그대로 유지되며, 스타일만 변경됩니다.
- 반복 작업 줄이기: 같은 스타일을 여러 개체에 적용할 때 서식 복사를 활용하면 시간을 크게 절약할 수 있습니다.
서식 복사 단축키는 단순하면서도 매우 강력한 기능입니다. 이를 활용하면 프레젠테이션을 더욱 효율적으로 제작할 수 있습니다.
엑셀에서 서식 복사 단축키 사용 방법
엑셀에서 서식을 복사하는 단축키는 PowerPoint와 동일하게 사용할 수 있으며, 서식 복사 기능이 주로 **셀의 서식(폰트, 배경색, 테두리, 숫자 형식 등)**을 다른 셀에 복사하는 데 사용됩니다.
사용 방법:
- 서식을 복사할 셀 선택: 서식을 복사하려는 셀을 선택합니다.
- Ctrl + Shift + C: 셀의 서식을 복사합니다.
- 서식을 적용할 셀 선택: 서식을 붙여 넣을 셀을 선택합니다.
- Ctrl + Shift + V: 복사한 서식을 붙여 넣습니다.
엑셀에서 서식 복사 기능의 장점
- 일관된 서식 적용: 여러 셀에 동일한 서식을 빠르게 적용할 수 있어, 작업의 효율성을 높여줍니다.
- 시간 절약: 여러 셀에 일일이 서식을 다시 설정할 필요 없이, 한 번 설정한 서식을 빠르게 복사해 사용할 수 있습니다.
또한, 서식 복사/붙여 넣기를 사용할 때, 내용은 변하지 않고 서식만 복사된다는 점이 PowerPoint와 동일합니다.
따라서 엑셀에서도 서식 복사 단축키를 활용하여 더욱 빠르고 효율적으로 작업을 할 수 있습니다!
'파워포인트 [PPT]' 카테고리의 다른 글
| 컨트롤 Z 반대 컨트롤 Y (실행취소Ctrl+Z, 다시실행Ctrl+Y 단축키) (0) | 2024.10.02 |
|---|---|
| PPT 글꼴 추천 모음 (무료 글꼴 다운로드 링크) (7가지) (0) | 2024.09.30 |
| Ctrl + C, Ctrl + V 붙여넣기 옵션: 활용하기 (0) | 2024.09.24 |
| 에스코어드림 폰트 다운로드 _PPT 글꼴 추천 (0) | 2024.09.24 |
| PPT 빠른 실행 도구 모음과 단축키 사용법 (0) | 2024.09.03 |



