온라인 발표 자료나 유튜브 섬네일을 만들 때, 글꼴의 선택은 매우 중요합니다. 발표 주제나 성격에 맞는 글꼴을 사용하면 시각적으로 더 큰 효과를 낼 수 있습니다.
특히 상업적으로도 사용 가능한 무료 폰트를 이용하면 감각적이고 멋진 PPT 슬라이드를 만들 수 있습니다.
이번 포스팅에서는 상업적으로도 사용 가능한 무료 글꼴 7가지를 소개하고, 각 글꼴을 어떻게 활용하면 좋은지 구체적으로 설명하겠습니다.

PPT 글꼴 추천 목록 (7가지 무료 다운로드 링크)
각 글꼴의 활용방법 예시
1. 에스코어 드림
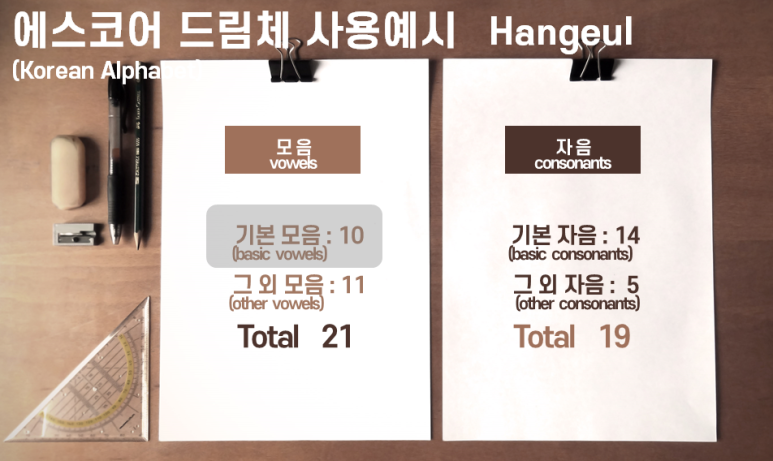
- 이 글꼴은 제가 개인적으로 많이 사용하는 폰트로, 심플하면서도 세련된 분위기를 연출할 수 있습니다. 글꼴의 두께가 다양해 제목, 소제목, 본문 등 모든 부분에서 활용할 수 있어, PPT에서 통일성 있는 디자인을 원할 때 유용합니다.
2. 코펍체
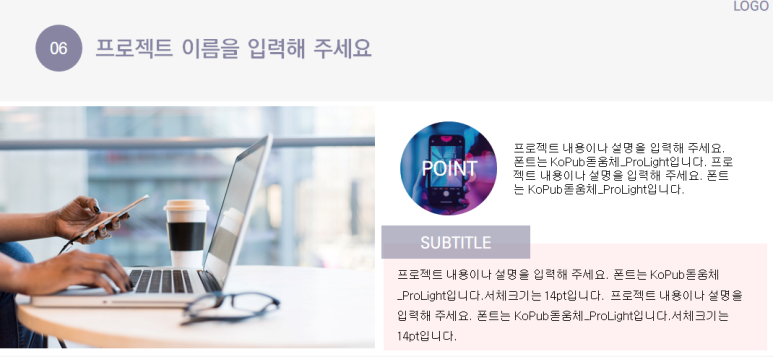
- 출판용 글꼴답게 가독성이 높고, 작은 글씨도 잘 읽힙니다. 내용이 많은 슬라이드나 PDF 전자책 제작 시 사용하면 좋습니다. 특히 본문의 글자에 적합한 폰트입니다.
3. 배달의민족 주아체

- 배달의민족 주아체는 붓으로 쓴 듯한 독특한 스타일로, 밝고 귀여운 분위기를 연출하는 데 좋습니다. 저는 강의 슬라이드나 캐주얼한 분위기의 발표 자료에서 자주 사용합니다.
4. 더페이스샵 잉크립퀴드체

- 이 글꼴은 펜으로 쓴 것 같은 느낌을 줍니다. 감성적이면서도 세련된 분위기를 원할 때, 또는 대화체 형식의 슬라이드에서 매우 유용합니다.
5. 카페 24 단정해

- 이름처럼 단정하고 깔끔한 글꼴로, 발표 자료의 제목이나 표지에 잘 어울립니다. 또한 상업적으로도 널리 사용되므로, 포스터나 마케팅 자료에서도 다양하게 활용 가능합니다.
6. 티몬 몬소리체
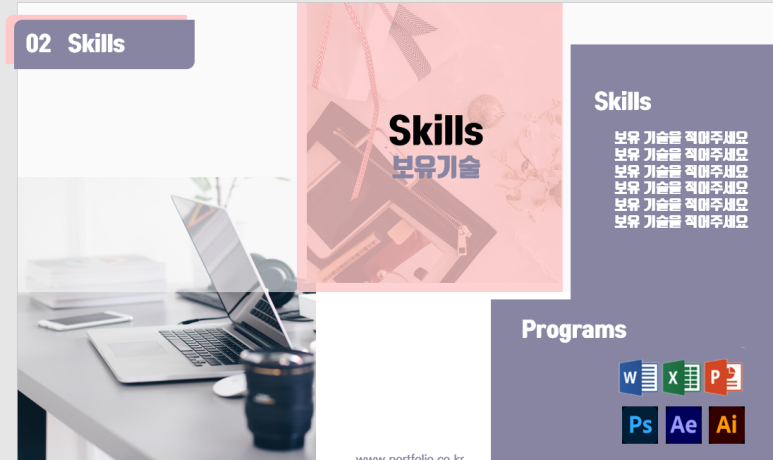
- 이 글꼴은 두꺼운 느낌으로 주목받기 좋은 폰트입니다. 강조하고 싶은 제목이나 중요한 부분을 티몬 몬소리체로 설정하면, 시청자에게 확실한 인상을 남길 수 있습니다.
7. 여기 어때 잘난체

- 유튜브 섬네일이나 광고 배너 제작에 많이 사용되는 글꼴로, 깔끔하고 가독성이 좋습니다. 각종 상업적 프로젝트에서도 널리 활용할 수 있습니다.
글꼴 설치 방법
- 윈도 사용자: TTF 파일을 다운로드한 후, 설치를 진행하세요.
- 맥 사용자: OTF 파일을 다운로드한 후, 설치를 진행하세요.
설치 후에는 바로 PPT, 엑셀, 워드 등에서 사용할 수 있습니다.
글꼴 설치 방법 (상세 안내)
1. 윈도 사용자:
- 다운로드: 각 폰트 링크에서 TTF 파일(또는 otf 파일)을 다운로드합니다.
TTF는 TrueType Font의 약자로, 윈도에서 주로 사용되는 파일 형식입니다. - 압축 해제: 폰트 파일이 압축된 경우, 다운로드한 파일을 우클릭한 후, "모두 압축 해제"를 선택하여 압축을 풉니다.
- 설치 방법
1 - 바로 설치:
- 압축을 풀거나 다운로드한 폰트 파일을 더블 클릭하면, 새로운 창이 열립니다.
- 창 하단에 있는 "설치" 버튼을 클릭하면 자동으로 설치가 진행됩니다. - 설치 방법
2 - 수동 설치:
- 폰트를 설치할 때, 직접 폴더에 넣는 방법도 있습니다.
- "C:\Windows\Fonts" 폴더로 이동한 후, 다운로드한 폰트 파일을 복사(Ctrl+C) 한 후 이 폴더에 붙여 넣기(Ctrl+V)하면 폰트가 자동으로 등록됩니다. - 확인: 설치가 완료되면, Microsoft PowerPoint, Word, Excel 등에서 해당 글꼴을 바로 사용할 수 있습니다. 새로 설치한 폰트는 글꼴 선택 목록에서 확인할 수 있습니다.
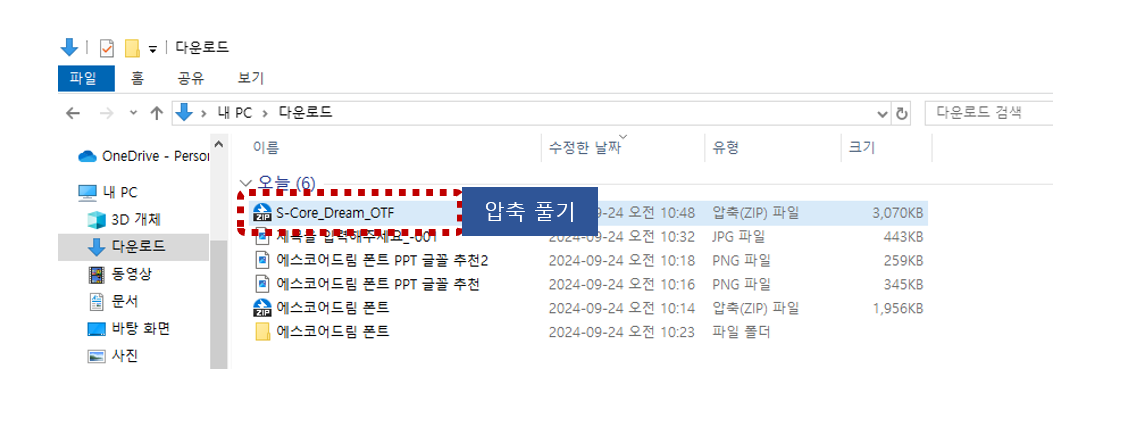
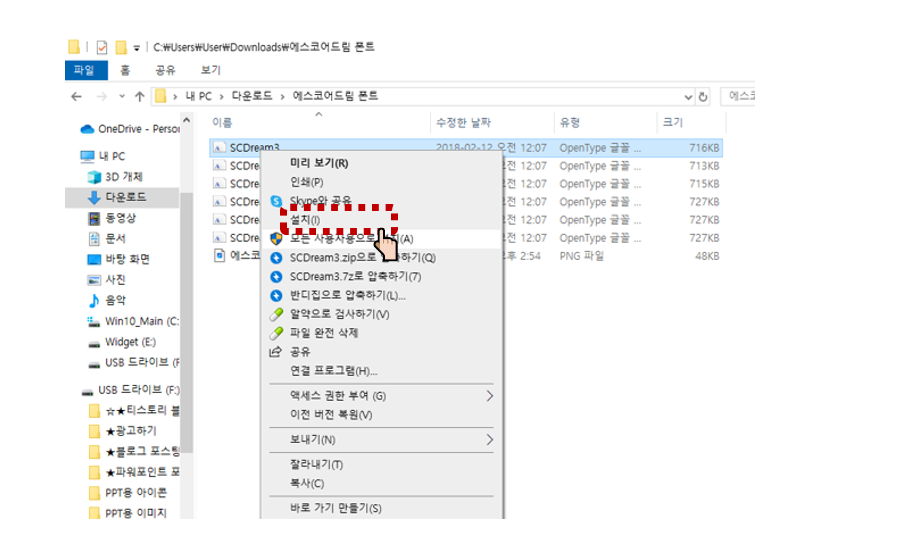
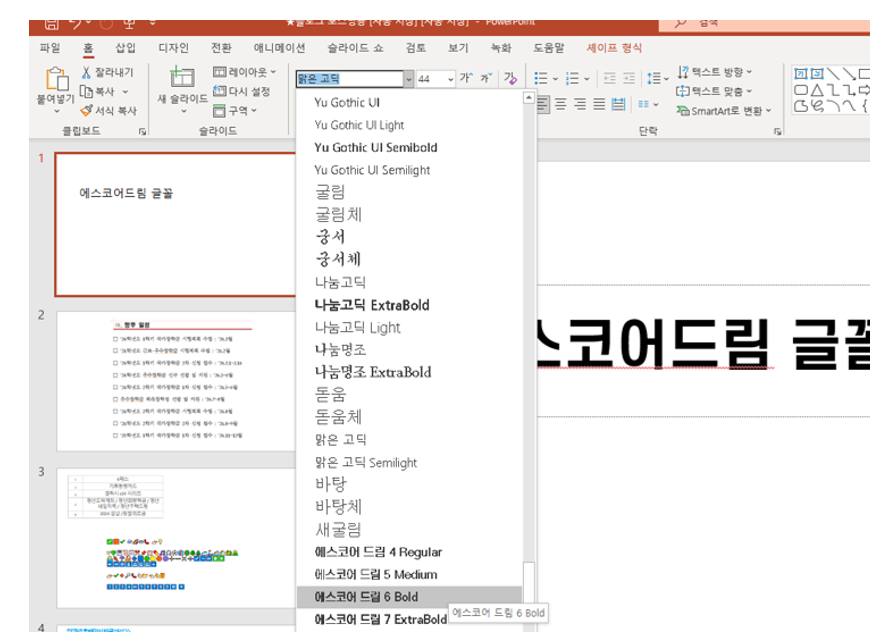
2. 맥 사용자:
- 다운로드: 각 폰트 링크에서 OTF 파일을 다운로드합니다.
OTF는 OpenType Font의 약자로, Mac에서 자주 사용되는 파일 형식입니다. - 압축 해제: 다운로드한 파일이 압축되어 있다면, 우클릭 후 "압축 풀기"를 선택하여 압축을 풉니다.
- 설치 방법
1 - 바로 설치:
- 다운로드한 폰트 파일을 더블 클릭하면, 서체 관리자(Font Book) 창이 열립니다.
- 창에서 "서체 설치" 버튼을 클릭하여 설치를 완료합니다. - 설치 방법
2 - 수동 설치:
- Finder를 열고 **응용 프로그램 → 서체 관리자(Font Book)**를 엽니다.
- 서체 관리자를 열면 왼쪽 메뉴에 **"모든 서체"**가 보입니다.
- 다운로드한 폰트 파일을 드래그 앤 드롭하여 서체 관리자 창에 넣으면 폰트가 설치됩니다. - 확인: 설치된 폰트는 PowerPoint, Word, Pages 등 프로그램에서 사용할 수 있습니다. 글꼴 메뉴에서 새로 설치한 폰트를 찾을 수 있습니다.
폰트 설치 후 적용 팁:
- PPT에서 새로 설치한 폰트 사용하기:
PowerPoint를 실행한 후, 상단의 "홈" 탭에서 글꼴 선택 드롭다운을 열어주세요. 새로 설치한 글꼴이 목록에 보일 것입니다. 이를 선택한 후, 텍스트에 적용하면 됩니다. - 엑셀, 워드 등에서 적용:
다른 프로그램에서도 마찬가지로, 글꼴 선택 메뉴에서 설치된 새 폰트를 선택하고 적용할 수 있습니다.
이 포스팅에서 소개한 무료 글꼴들을 활용하여, 더욱 감각적인 PPT 슬라이드뿐만 아니라 유튜브 섬네일, 광고 배너 등 다양한 디자인 작업을 완성해 보세요! 각 글꼴의 특징을 잘 살려 프로젝트에 맞는 디자인을 만들면, 더 좋은 결과물을 얻을 수 있을 것입니다.
감사합니다!
'파워포인트 [PPT]' 카테고리의 다른 글
| 컨트롤 Z 반대 컨트롤 Y (실행취소Ctrl+Z, 다시실행Ctrl+Y 단축키) (0) | 2024.10.02 |
|---|---|
| PPT 서식복사 단축키 Ctrl+Shift+C(서식 복사하기), Ctrl+Shift+V(서식 붙여넣기) (0) | 2024.10.02 |
| Ctrl + C, Ctrl + V 붙여넣기 옵션: 활용하기 (0) | 2024.09.24 |
| 컨트롤 C 컨트롤 V (Ctrl + C, Ctrl + V) PPT 단축키 사용법 (0) | 2024.09.24 |
| 에스코어드림 폰트 다운로드 _PPT 글꼴 추천 (0) | 2024.09.24 |





