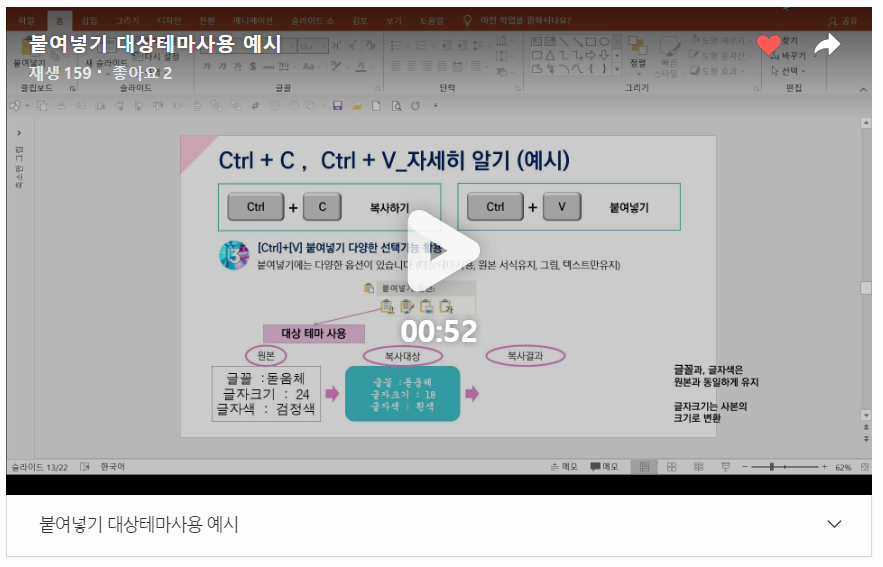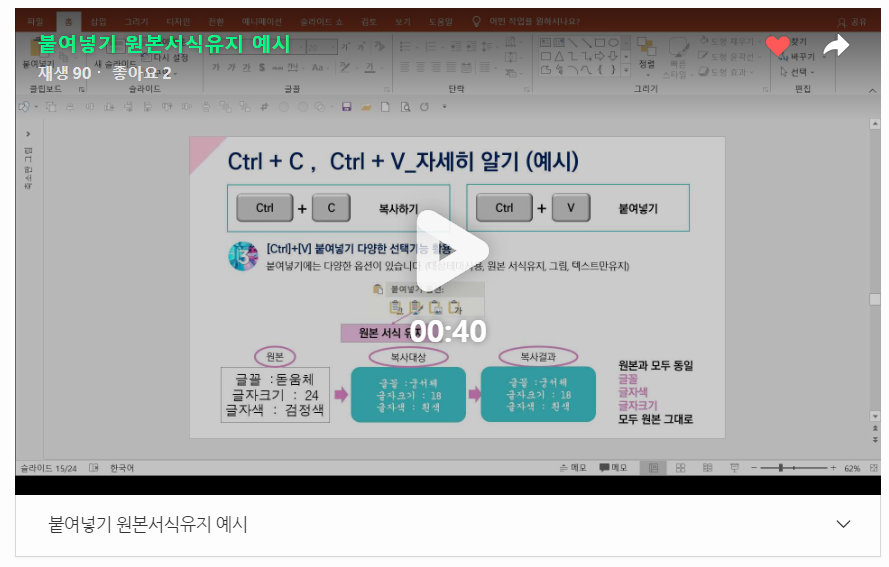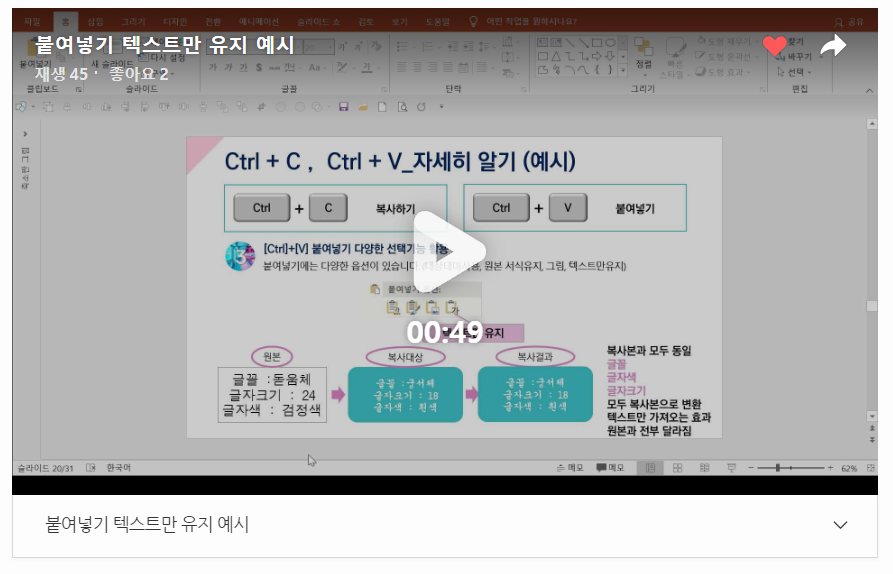파워포인트(PPT)를 사용할 때 Ctrl + C(복사)와 Ctrl + V(붙여 넣기)는 누구나 자주 사용하는 기본 단축키입니다. 하지만 단순한 붙여 넣기 이상의 다양한 선택 기능을 활용하면, PPT 작업을 더욱 효율적이고 전문적으로 할 수 있습니다. 이번 글에서는 Ctrl + V의 다양한 붙여 넣기 옵션을 세부적으로 살펴보며, 어떤 상황에서 어떻게 사용하는 것이 좋은지 설명해 드리겠습니다.
1. Ctrl + C, Ctrl + V의 기본 개념
먼저 복습해 보겠습니다.
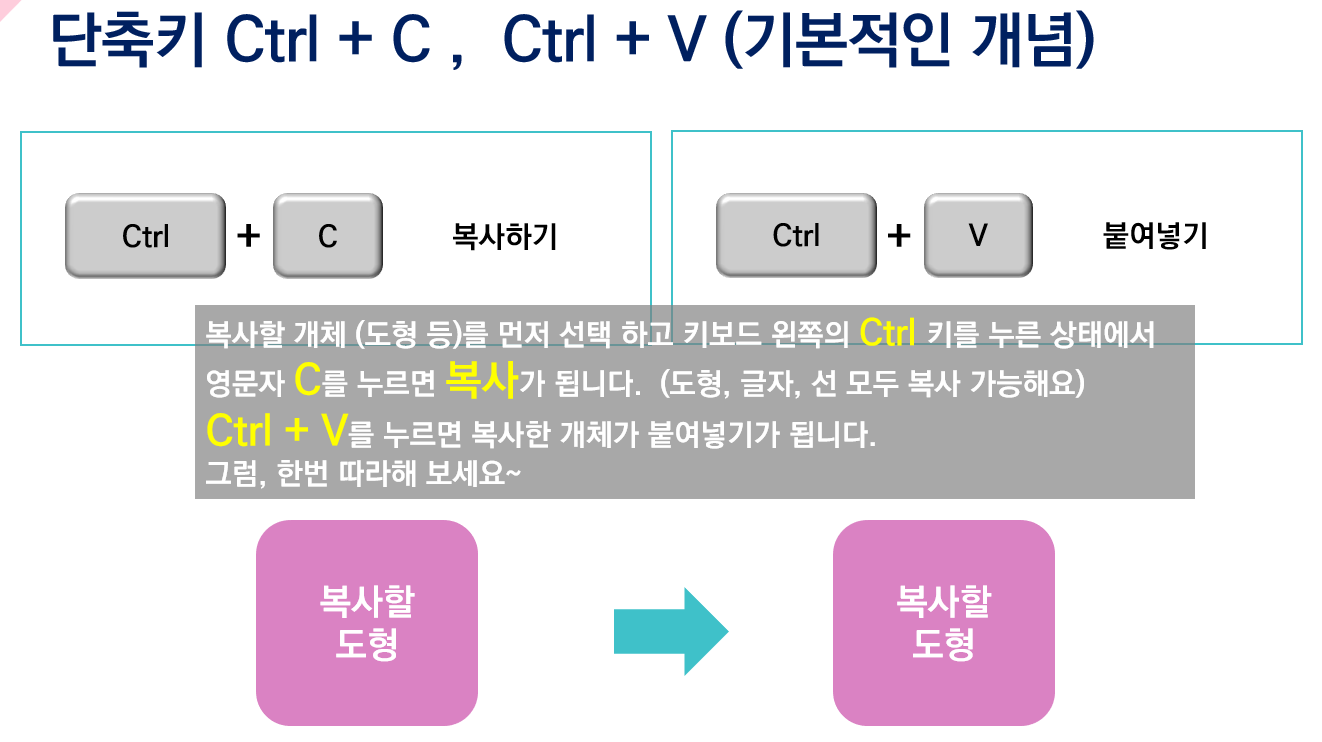
- Ctrl + C: 복사할 개체(텍스트, 도형, 이미지 등)를 선택한 후, Ctrl 키를 누른 상태에서 C를 누르면 해당 개체가 복사됩니다.
- Ctrl + V: 복사한 개체를 붙여 넣고 싶은 곳에 커서를 두고 Ctrl 키를 누른 상태에서 V를 누르면 개체가 붙여 넣기 됩니다.
이 기본적인 복사와 붙여 넣기 기능 외에도, 붙여 넣기 옵션을 통해 더 다양한 방식으로 붙여 넣기 작업을 처리할 수 있습니다.

2. 붙여 넣기 옵션의 종류와 세부 설명
파워포인트에서 Ctrl + V로 복사한 내용을 붙여 넣을 때, 붙여 넣기 옵션 아이콘이 붙여 넣기 된 개체 옆에 나타납니다. 이 아이콘을 클릭하면 여러 가지 선택지가 나오는데, 여기에서 원하는 붙여 넣기 방식으로 작업할 수 있습니다.
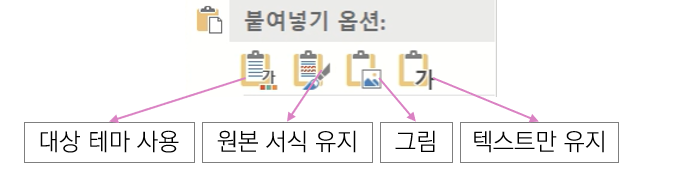
(1) 대상 테마 사용
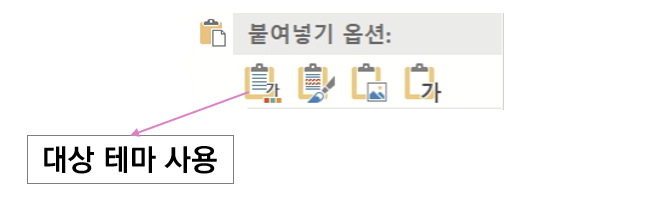
- 설명: 복사한 개체나 텍스트를 현재 슬라이드의 테마에 맞춰 붙여 넣는 옵션입니다. 이 옵션을 사용하면 현재 슬라이드의 색상, 글꼴, 배경 스타일과 자연스럽게 어울리도록 복사된 개체가 자동으로 변환됩니다.
- 활용 예시: 외부에서 가져온 콘텐츠를 PPT의 기본 테마에 맞춰 일관된 디자인을 유지하고 싶을 때 유용합니다. 예를 들어, 다른 프로젝트에서 복사해 온 자료가 현재 슬라이드와 너무 다른 디자인이라면, 이 옵션을 통해 쉽게 조화를 맞출 수 있습니다.
- 사용 팁: 여러 슬라이드에 걸쳐 작업할 때, PPT의 테마에 맞추어 자동으로 서식이 조정되므로 손쉽게 일관성을 유지할 수 있습니다.
🌈 작업영상 참고 하기
영상업로드 사이트로 이동해서 재생됩니다.
(2) 원본 서식 유지
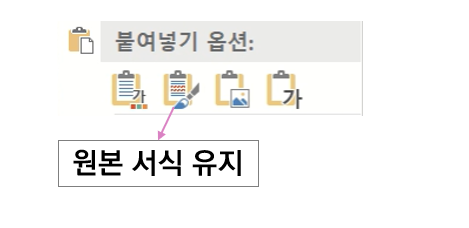
- 설명: 복사한 개체의 원래 서식을 그대로 유지한 채 붙여 넣는 기능입니다. 복사된 개체의 텍스트 스타일, 색상, 크기 등 모든 서식 정보가 변하지 않고 복사됩니다.
- 활용 예시: 외부 자료나 다른 슬라이드에서 작업한 내용을 그대로 유지하면서 다른 슬라이드에 삽입하고자 할 때 사용합니다. 예를 들어, 타 프로젝트에서 복사해 온 텍스트의 서식이나 디자인을 변경하고 싶지 않다면 이 옵션을 선택해 원본 그대로 가져올 수 있습니다.
- 사용 팁: 디자인이 매우 중요하거나, 특정 서식이 고정되어야 할 때 유용한 옵션입니다.
🌈 작업영상 참고 하기
영상업로드 사이트로 이동해서 재생됩니다.
(3) 그림으로 붙여 넣기
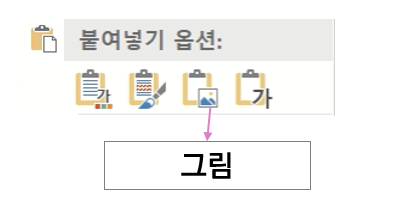
- 설명: 복사한 내용을 이미지 형태로 붙여 넣는 기능입니다. 복사된 개체가 텍스트나 도형이라도, 이 옵션을 선택하면 해당 개체가 수정 불가능한 그림 파일로 변환됩니다.
- 활용 예시: 텍스트나 도형을 그대로 두지 않고, 디자인 요소로 사용하거나 편집이 불가능한 형태로 만들고 싶을 때 유용합니다. 예를 들어, 슬라이드에 차트를 복사해 넣을 때 편집 가능하게 하기보다는 이미지화하여 다른 사람이 수정하지 못하도록 고정할 수 있습니다.
- 사용 팁: 여러 가지 요소가 복합적으로 결합된 슬라이드를 다른 사람이 쉽게 편집하지 못하도록 보호하거나, 발표 자료를 공유할 때 자료의 정확성을 유지하고 싶을 때 활용하면 좋습니다.
🌈 작업영상 참고 하기
영상업로드 사이트로 이동해서 재생됩니다.
(4) 텍스트만 유지
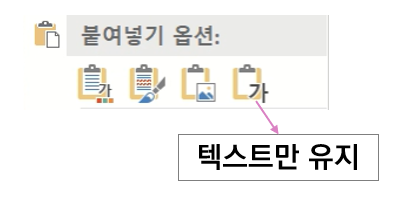
- 설명: 복사한 텍스트의 서식을 모두 제거하고, 텍스트만 유지하여 붙여 넣는 기능입니다. 붙여 넣기 후, 해당 텍스트는 현재 슬라이드의 서식에 맞게 자동 조정됩니다.
- 활용 예시: 외부에서 복사해 온 텍스트의 스타일을 새로운 PPT 슬라이드의 스타일로 맞추고 싶을 때 유용합니다. 예를 들어, 웹사이트나 문서에서 복사해 온 텍스트가 불필요한 스타일이 포함되어 있을 경우, 텍스트만 유지 옵션을 통해 슬라이드의 기본 글꼴과 크기로 자동 정렬됩니다.
- 사용 팁: 불필요한 서식을 지우고, 기본 서식으로 통일하고 싶을 때 매우 효과적입니다. PPT를 깔끔하게 유지하고, 일관성을 높이는 데 도움이 됩니다.
🌈 작업영상 참고 하기
영상업로드 사이트로 이동해서 재생됩니다.
3. 붙여 넣기 옵션 사용하는 방법
파워포인트에서 붙여 넣기 옵션을 사용하는 방법은 매우 간단합니다.
- 먼저 Ctrl + C로 복사할 개체(텍스트, 도형, 이미지 등)를 선택한 후 복사합니다.
- 복사한 개체를 붙여 넣고자 하는 위치에 커서를 두고 Ctrl + V를 누릅니다.
- 붙여 넣기가 완료되면, 붙여 넣은 개체 오른쪽 하단에 붙여 넣기 옵션 아이콘이 나타납니다.
- 이 아이콘을 클릭하면 위에서 설명한 다양한 붙여 넣기 옵션들이 나타나며, 원하는 옵션을 선택하여 적용할 수 있습니다.
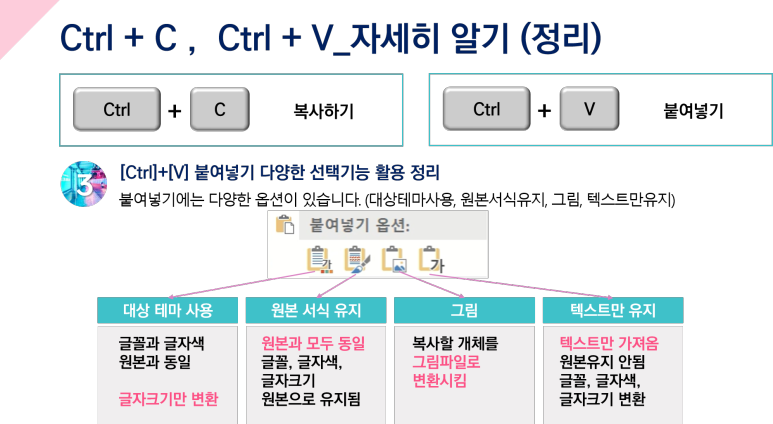
4. 붙여 넣기 옵션을 활용한 실전 팁
- 디자인 일관성 유지: 슬라이드마다 다른 테마를 사용하거나 디자인 스타일이 다를 경우, 대상 테마 사용 옵션을 통해 전체 프레젠테이션의 일관성을 쉽게 유지할 수 있습니다.
- 개체의 서식 유지: 기존 슬라이드에서 가져온 개체를 그대로 복사하고 싶다면, 원본 서식 유지 옵션을 통해 간단하게 원래의 서식을 유지할 수 있습니다.
- 이미지로 변환하여 사용: 특정한 차트나 표 등을 그림으로 고정하면, 발표자가 아닌 다른 사람이 편집할 수 없도록 방지할 수 있습니다.
- 텍스트만 유지로 깔끔하게: 다른 문서나 웹사이트에서 가져온 텍스트가 불필요한 스타일을 가지고 있을 때, 텍스트만 유지 옵션을 사용하면 자동으로 서식을 맞추어 깔끔하게 정리할 수 있습니다.
5. 마무리
PPT에서 Ctrl + C와 Ctrl + V는 누구나 쉽게 사용하는 단축키이지만, 붙여 넣기 옵션을 잘 활용하면 슬라이드의 일관성을 유지하거나, 디자인을 더 효율적으로 조정할 수 있습니다. 단순한 복사/붙여 넣기 기능에서 벗어나, 상황에 맞는 붙여 넣기 옵션을 선택하여 더욱 스마트하게 PPT 작업을 완성해 보세요!
이제 다양한 붙여 넣기 옵션을 통해, 더 빠르고 효율적인 작업이 가능해질 것입니다.
'파워포인트 [PPT]' 카테고리의 다른 글
| PPT 서식복사 단축키 Ctrl+Shift+C(서식 복사하기), Ctrl+Shift+V(서식 붙여넣기) (0) | 2024.10.02 |
|---|---|
| PPT 글꼴 추천 모음 (무료 글꼴 다운로드 링크) (7가지) (0) | 2024.09.30 |
| 컨트롤 C 컨트롤 V (Ctrl + C, Ctrl + V) PPT 단축키 사용법 (0) | 2024.09.24 |
| 에스코어드림 폰트 다운로드 _PPT 글꼴 추천 (0) | 2024.09.24 |
| PPT 빠른 실행 도구 모음과 단축키 사용법 (0) | 2024.09.03 |