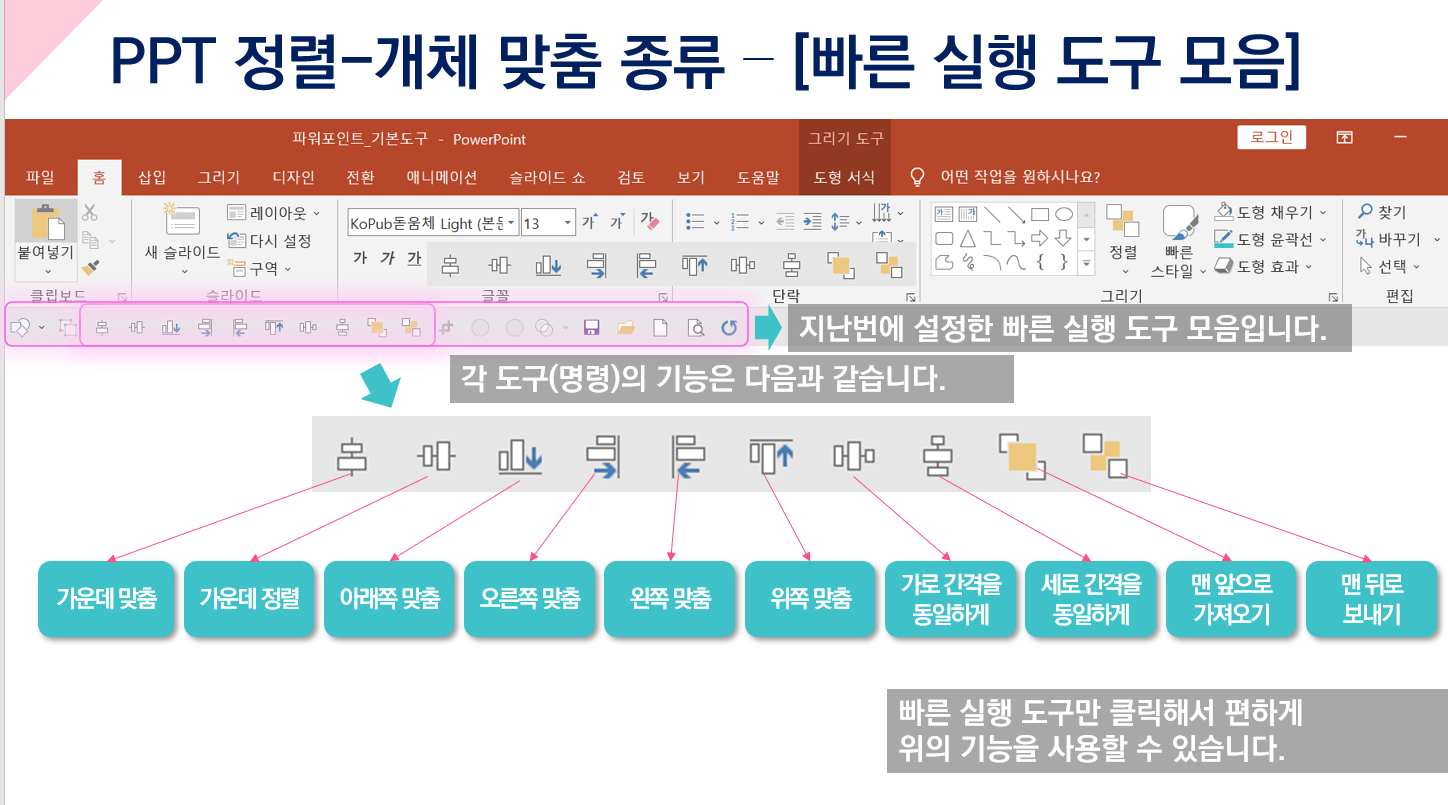PowerPoint(파워포인트) 작업에서 도형이나 그림을 자주 다루다 보면, 정렬과 개체 맞춤이 중요한 작업으로 자리 잡습니다. 특히 많은 개체들이 화면에 배치될 때, 이들을 정리하고 맞추는 일이 자주 발생하는데요, 매번 메뉴를 찾아서 정렬 명령을 실행하면 시간이 너무 많이 소요되죠. 😓
그래서 오늘은 이 문제를 해결할 수 있는 빠른 실행 도구 모음을 활용하여 정렬 도구를 쉽게 사용하는 방법을 알려드리겠습니다. 이 방법을 알면, 복잡한 정렬 작업을 더 빠르고 효율적으로 할 수 있답니다! 🚀
PPT에서 개체 정렬이 중요한 이유
PPT는 시각적 효과가 중요한 도구입니다. 특히 도형과 그림을 많이 사용하다 보니, 이를 정렬하고 이동하는 작업이 자주 필요합니다. 하지만 메뉴를 일일이 찾아서 정렬 명령을 실행하다 보면 시간이 너무 많이 걸리고, 작업 효율도 떨어지죠.
이 문제를 해결하기 위해, 빠른 실행 도구 모음에 자주 사용하는 정렬 도구를 추가해 두면 클릭 한 번으로 빠르게 정렬을 완료할 수 있습니다. 👍
빠른 실행 도구 모음에 정렬 도구 추가하기
먼저, 빠른 실행 도구 모음에 정렬 기능을 추가하는 방법을 설명드릴게요. 이를 통해 PPT 화면에서 바로 사용할 수 있어 더욱 효율적으로 작업할 수 있습니다.
빠른 실행도구모음 다운로드 및 설정
제가 설정한 빠른 실행도구 모음파일을 다운로드하셔서 ppt에 추가하셔서 활용하셔도 됩니다.
1. 파일> 옵션> 빠른 실행 도구 모음> 가져오기/내보내기 클릭 설정에 가기

2. 사용자지정파일 가져오기 선택
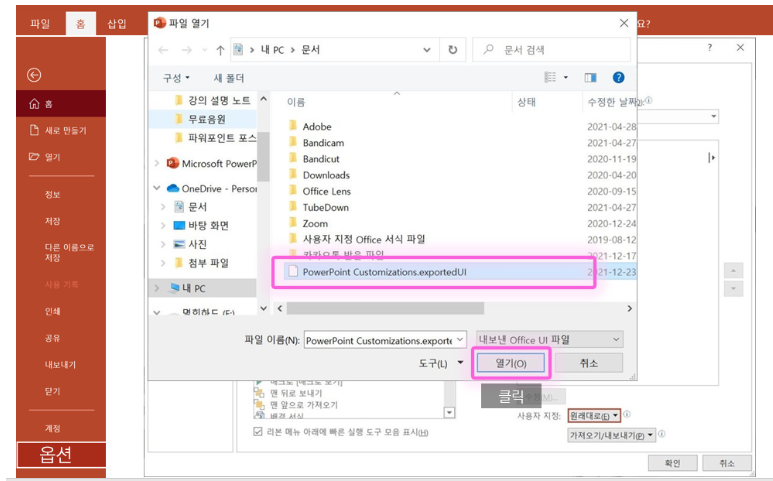
3. 열기를 한 후 [PowerPoint Customizations.exportedUI] 파일을 선택합니다.
이제 이 도구들만 있으면 정렬 작업이 훨씬 쉬워집니다. 😎
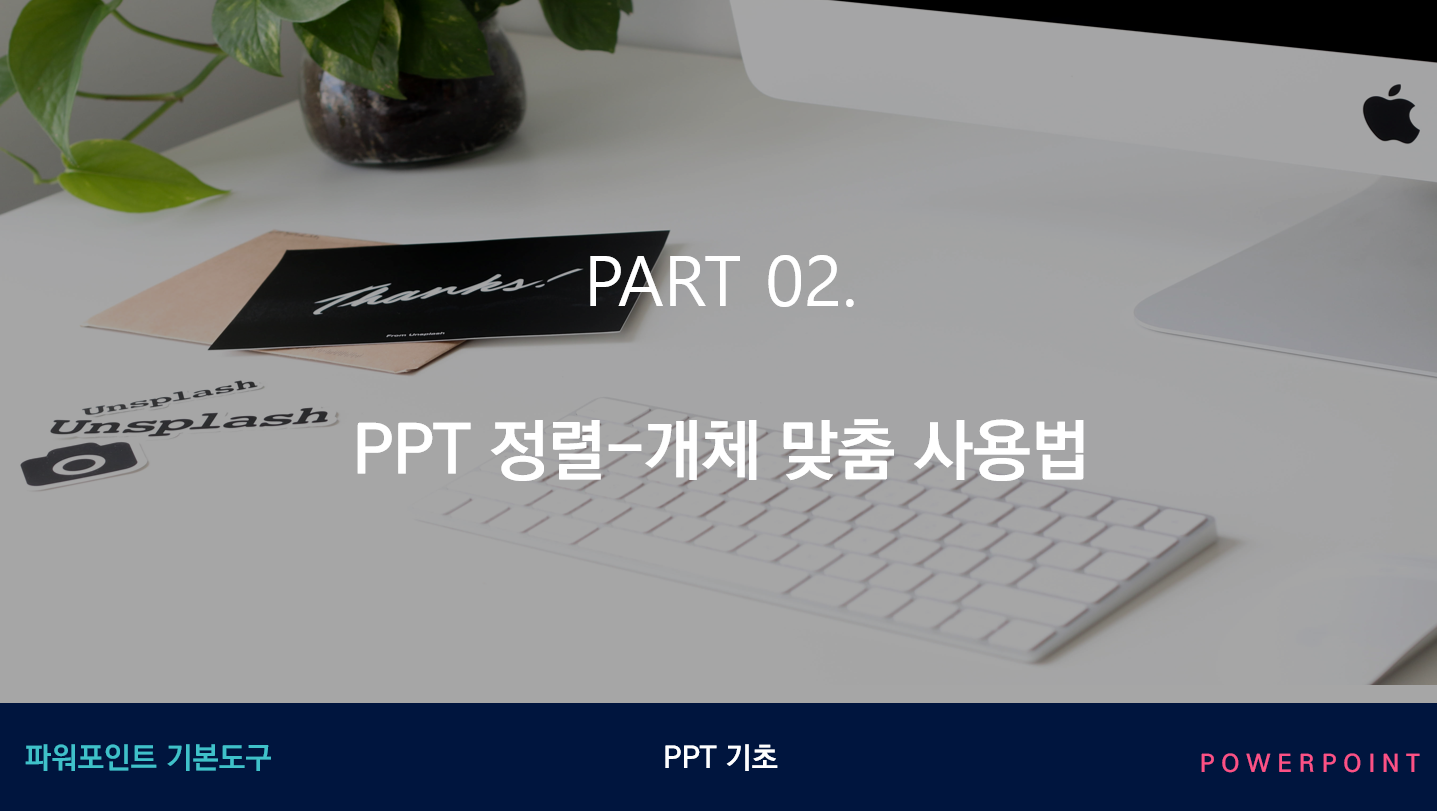
PPT에서 사용 가능한 주요 개체 정렬 도구 10가지
다양한 정렬 방법 중에서 가장 많이 사용되는 10가지 정렬 도구를 소개합니다. 이 기능들을 빠른 실행 도구 모음에서 바로 사용할 수 있습니다.
1. 개체 가운데 맞춤
이 기능은 여러 개체를 가로와 세로 기준으로 중앙에 맞추어줍니다. 여러 도형이나 그림을 한 화면에 고르게 배치하고 싶을 때 유용합니다.
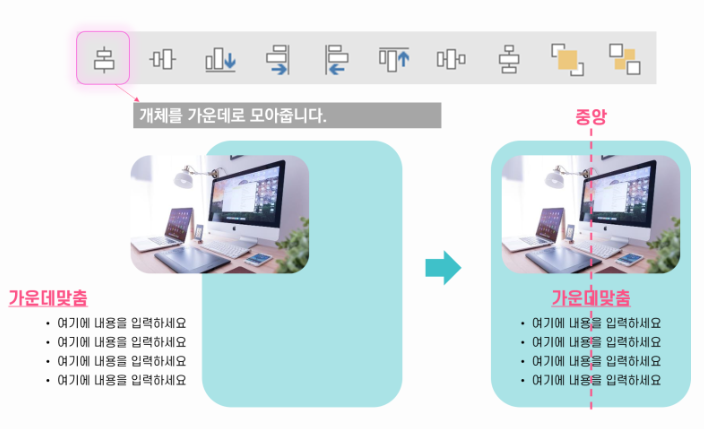
➡️ 팁: 정렬 후 개체를 그룹화하면 더 편리하게 다룰 수 있습니다.
2. 개체 가운데 정렬 (가로 기준)
여러 개체를 가로 방향으로 가운데 정렬해 줍니다. 예를 들어, 텍스트와 그림을 일렬로 정렬하고 싶을 때 사용하면 효과적입니다. 📏

3. 개체 아래쪽 맞춤
개체들을 가로선 기준으로 아래쪽에 맞추어 정렬합니다. 여러 개체가 있을 때 하단 정렬이 필요할 때 유용합니다.

4. 개체 오른쪽 맞춤
개체를 세로선 기준으로 오른쪽에 맞추는 기능입니다. 여러 개체를 오른쪽 정렬해야 할 때 유용하게 사용할 수 있습니다. 🔧

5. 개체 왼쪽 맞춤
이 기능은 개체를 세로선 기준으로 왼쪽에 맞추는 기능입니다. 왼쪽 정렬이 필요할 때 사용합니다. 👍
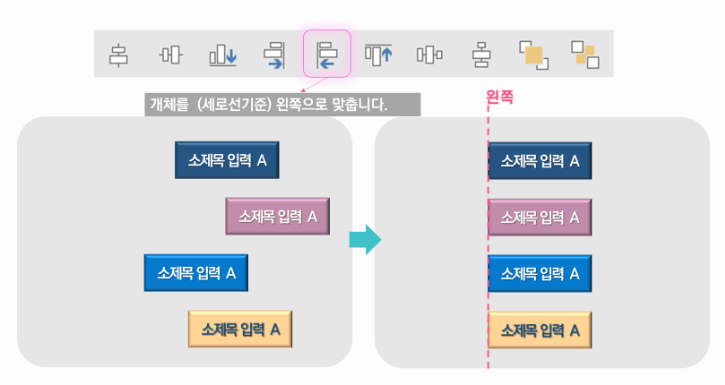
6. 개체 위쪽 맞춤
개체들을 가로 기준으로 위쪽에 맞춰 정렬합니다. 여러 개체를 상단 정렬하고 싶을 때 유용합니다.
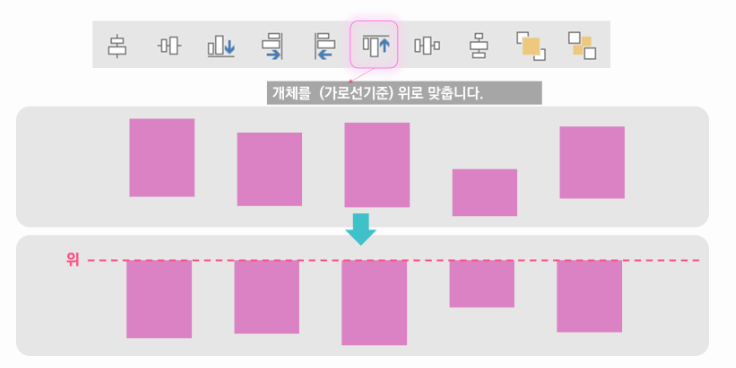
7. 가로 간격 동일하게 맞추기
여러 개체 사이의 가로 간격을 동일하게 맞추어 배치하는 기능입니다. 간격을 균등하게 맞추면 시각적으로 더 깔끔하게 보입니다.
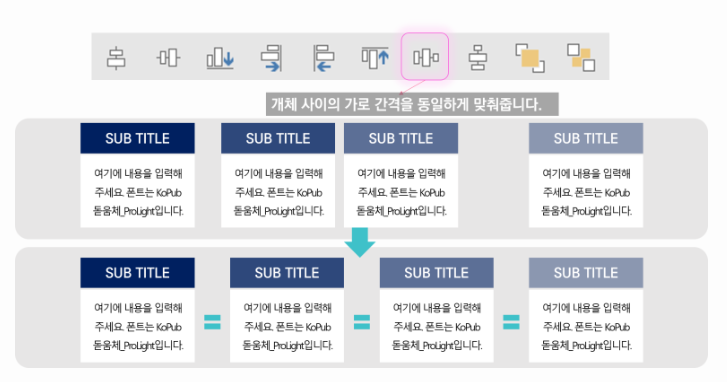
8. 세로 간격 동일하게 맞추기
이 기능은 여러 개체 사이의 세로 간격을 동일하게 맞추어줍니다. 세로로 정렬된 개체들의 간격을 일관되게 만들어줍니다.
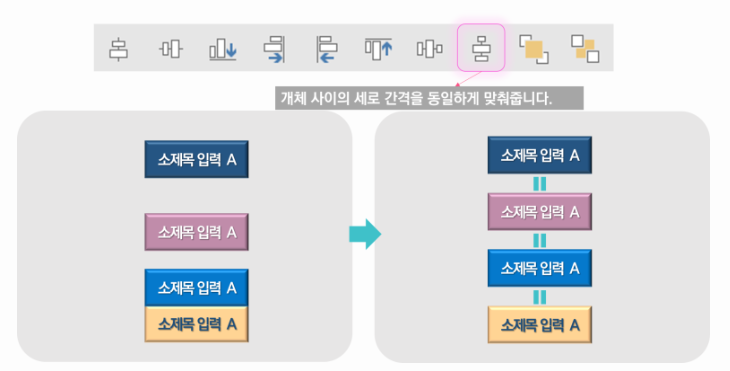
9. 맨 앞으로 가져오기
선택한 개체를 다른 모든 개체보다 앞쪽으로 가져옵니다. 여러 개체가 겹쳐 있을 때 유용하게 사용됩니다. 🏆
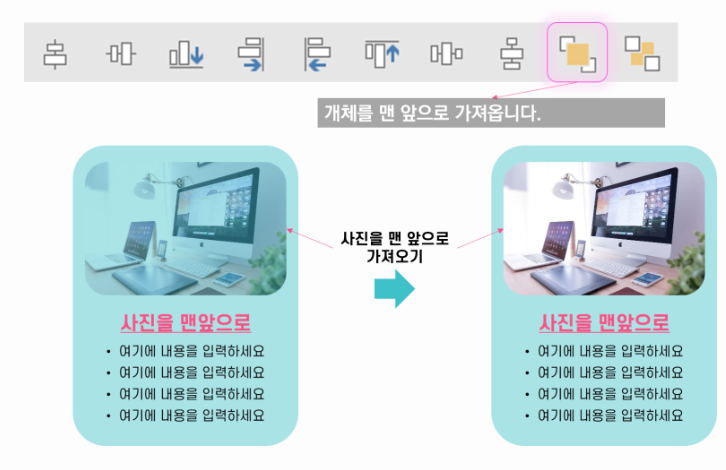
10. 맨 뒤로 보내기
선택한 개체를 다른 모든 개체 뒤로 보냅니다. 겹쳐진 개체 중 뒷 배경에 놓고 싶은 개체가 있을 때 유용합니다. 🔙
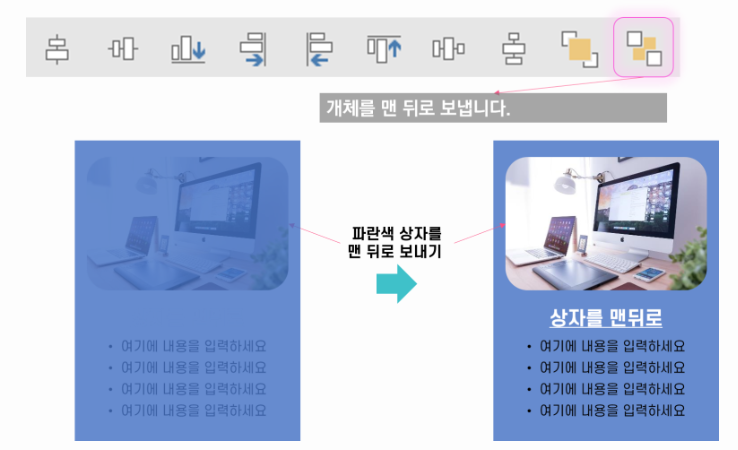



정렬 기능을 효율적으로 활용하는 팁
정렬 도구를 잘 활용하면 PPT 작업의 속도와 효율성을 크게 향상할 수 있습니다. 이 도구들을 적절히 활용하여 슬라이드 디자인을 깔끔하게 정리하고, 더 나은 시각적 효과를 구현해 보세요. 또한, 개체를 정렬한 후에는 그룹화를 해두면, 여러 개체를 한 번에 이동하거나 조정할 수 있어 더욱 편리합니다. 🖼️



마무리
PPT에서 도형이나 그림을 정렬할 때, 매번 메뉴를 찾고 명령을 실행하는 번거로움을 없애려면 빠른 실행 도구 모음에 정렬 도구를 추가해 두는 것이 가장 효과적인 방법입니다. 이 방법을 통해 정렬을 더 빠르고 쉽게 할 수 있습니다. 💡
다음 포스팅에서는 이러한 정렬 도구를 실제 작업에 어떻게 활용하는지 보여드릴 예정이니, 궁금하신 분들은 계속 지켜봐 주세요!
이제 PPT 작업, 더 빠르고 스마트하게 해 보세요! 😊
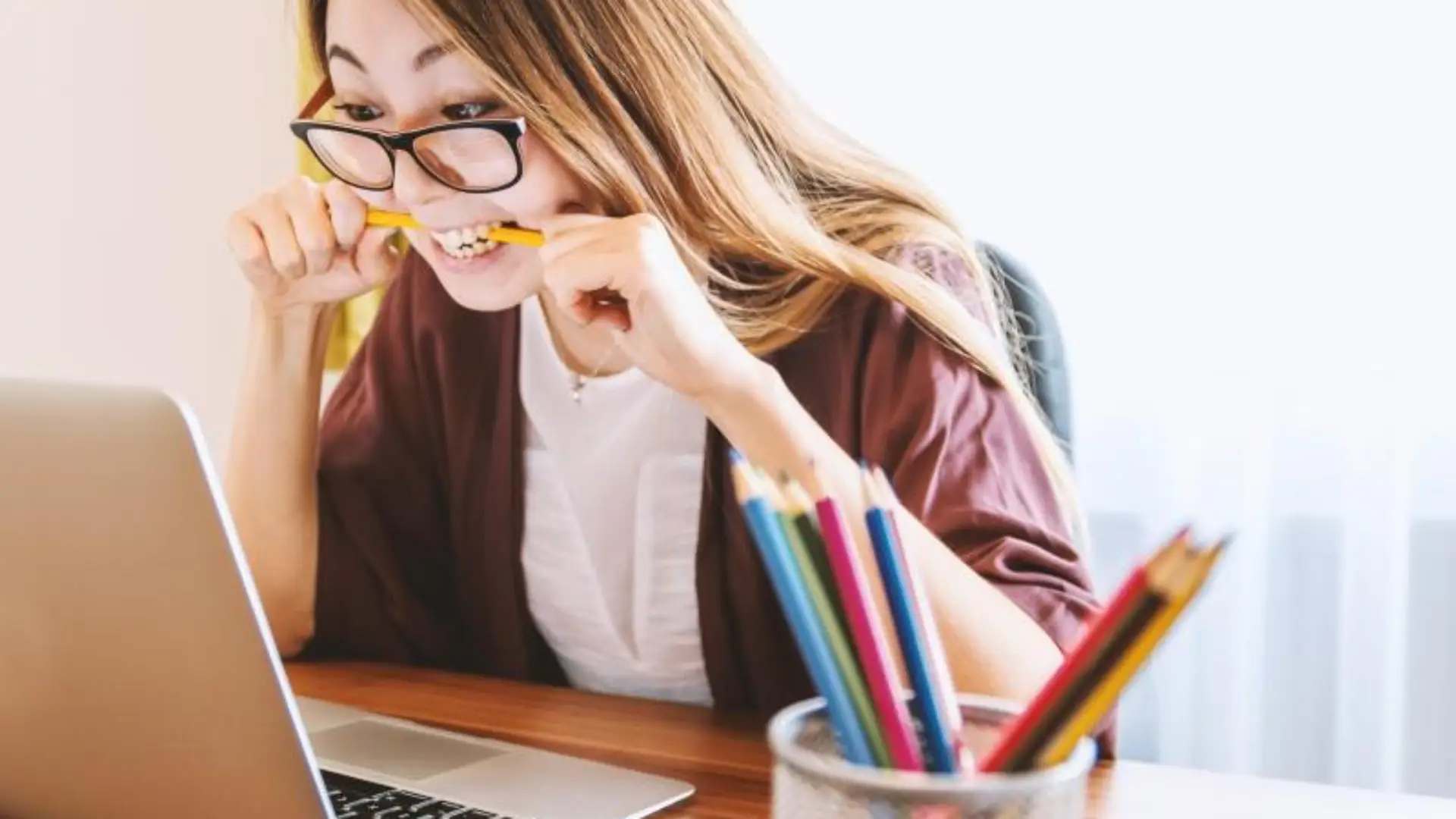
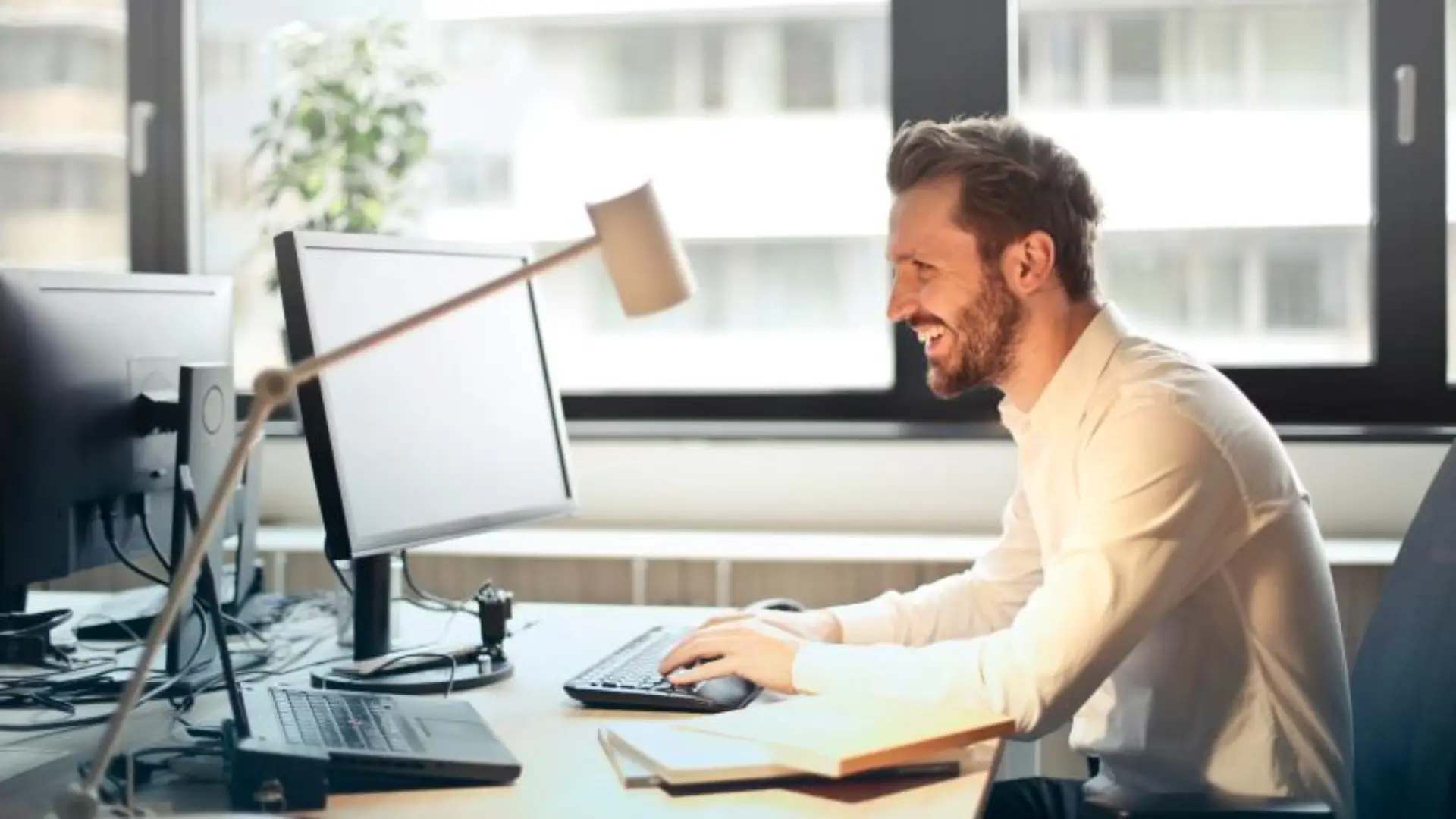

'파워포인트 [PPT]' 카테고리의 다른 글
| PPT 사진(그림), 도형 자르기: 비율에 맞게 자르는 방법! (그림, 사진, 도형 자르기) (0) | 2024.12.13 |
|---|---|
| PPT 정렬 (도형 등) 개체 맞춤 작업 예시 영상 (0) | 2024.12.12 |
| PPT 단축키 컨트롤, 시프트, 알트 (Ctrl, Shift, Alt) 활용한 팁 (0) | 2024.12.05 |
| PPT 그룹화 단축키 (Ctrl+G), 그룹해제 단축키 (Ctrl+Shift+G) (0) | 2024.12.03 |
| 파워포인트 무료 다운로드 사용 방법 (5가지) (0) | 2024.10.25 |