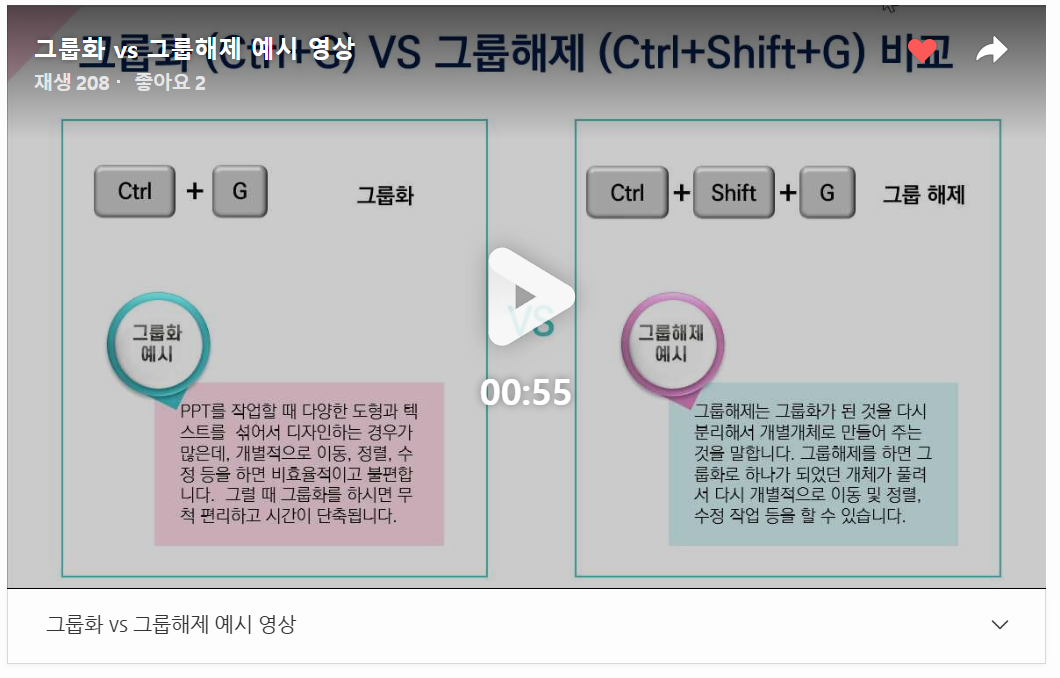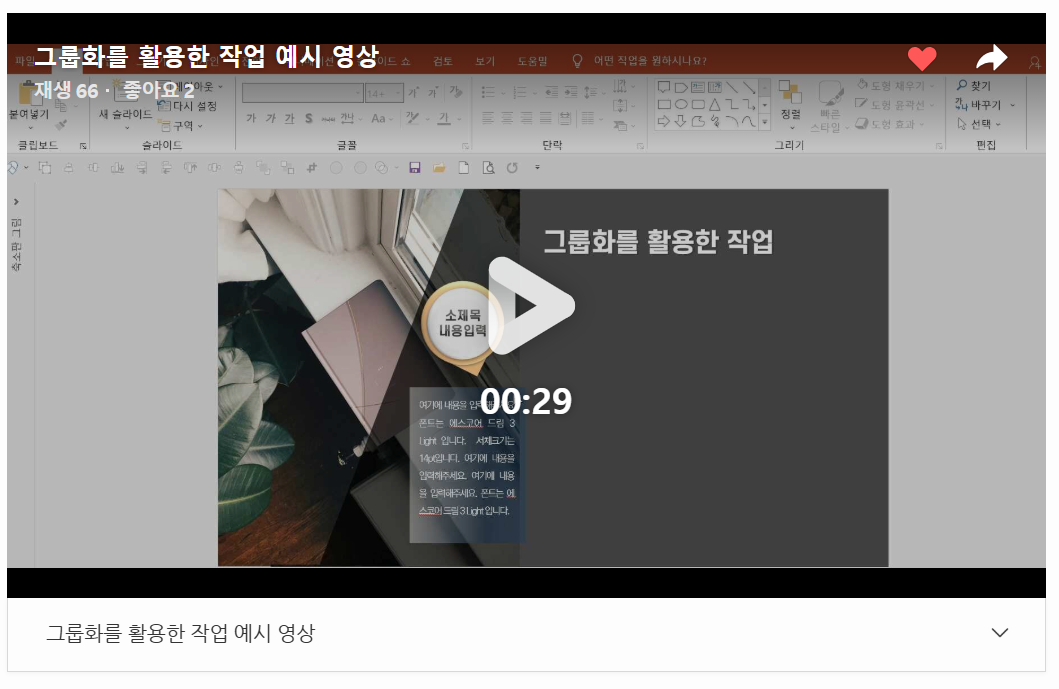프레젠테이션을 디자인할 때, PPT에서 다양한 도형과 텍스트 상자를 활용하는 작업은 필수적입니다. 하지만 도형을 하나하나 정렬하고, 위치를 맞추고, 이동시키는 일이 반복되면 시간이 많이 걸리고 비효율적이죠. 이럴 때 유용한 기능이 바로 그룹화입니다.
오늘은 PPT에서 "그룹화 (Ctrl+G)"와 "그룹 해제 (Ctrl+Shift+G)" 단축키를 활용하는 방법을 알려드리겠습니다.
PPT(파워포인트) 단축키 다운로드
그룹화란? (Ctrl+G) 🤝
그룹화는 여러 개의 도형, 텍스트 상자, 선 등을 하나의 개체로 묶는 작업을 의미합니다. 예를 들어, 도형 두 개와 텍스트 상자 하나가 있을 때, 이를 하나의 그룹으로 만들면, 한 번에 이동하거나 정렬할 수 있어 매우 편리하고 효율적입니다.
"그룹화 (Ctrl+G)"를 사용하면 각 도형이나 텍스트 상자를 개별적으로 다루는 것보다 빠르고 쉽게 작업을 할 수 있습니다. 하나의 그룹으로 묶인 개체들은 같은 위치에 함께 이동하거나 한 번에 정렬할 수 있기 때문에 시간도 절약되고 실수도 줄일 수 있죠.

예시: 여러 개의 도형을 디자인 작업에 사용할 때, 하나씩 움직이지 않고 그룹화하여 한 번에 이동하거나 정렬할 수 있습니다.
그룹 해제란? (Ctrl+Shift+G) 🔓
그룹 해제는 그룹화된 도형이나 개체를 다시 개별적으로 분리하는 작업입니다. Ctrl+Shift+G 단축키를 사용하면, 하나로 묶였던 개체들이 다시 독립적인 개체로 분리되어, 개별적으로 수정이나 이동을 할 수 있습니다.
그룹화를 해제하고 나면, 각 도형이나 텍스트 상자는 독립적으로 다룰 수 있기 때문에 세밀한 수정이 필요할 때 유용합니다.

예시: 만약 그룹화된 도형을 수정하고 싶은 부분이 있다면, 그룹 해제를 통해 개별적으로 변경 후 다시 그룹화할 수 있습니다.
그룹화와 그룹 해제의 비교 🧐
- 그룹화 (Ctrl+G): 여러 개체를 하나로 묶어 작업 효율성을 높입니다. 이동이나 정렬이 편리하고 시간을 절약할 수 있습니다. 특히 많은 도형이나 텍스트 상자를 다룰 때 매우 유용합니다.
- 그룹 해제 (Ctrl+Shift+G): 그룹화된 개체들을 다시 분리하여 개별적으로 수정하고 이동할 수 있게 해 줍니다. 세부 작업에 유리합니다.
그룹화 VS 그룹해제 예시 영상 보기 🎥
그룹화를 하지 않은 경우 예시 영상 보기🎥
그룹화 전 작업 (비효율적)
그룹화를 하지 않으면, 여러 도형이나 텍스트 상자를 하나하나 이동시키고, 정렬하는 데 시간이 많이 걸립니다. 작업이 비효율적이고 혼란스러울 수 있습니다.
그룹화 후 작업 (효율적)
반면, 그룹화를 하면 여러 개체를 하나의 단위로 인식할 수 있어, 정렬 및 이동이 훨씬 수월하고 시간을 단축할 수 있습니다.
그룹화 활용 예시영상 보기 🎥
부분 그룹화 활용법 ✨
PPT 작업에서 부분 그룹화를 활용하면 더 효율적으로 작업할 수 있습니다. 예를 들어, 도형을 여러 개 그룹화한 후, 다시 부분적으로 그룹화된 도형만 선택하여 수정할 수 있습니다. 이러한 방법을 잘 활용하면, 더 복잡한 디자인 작업도 효율적으로 해결할 수 있습니다.

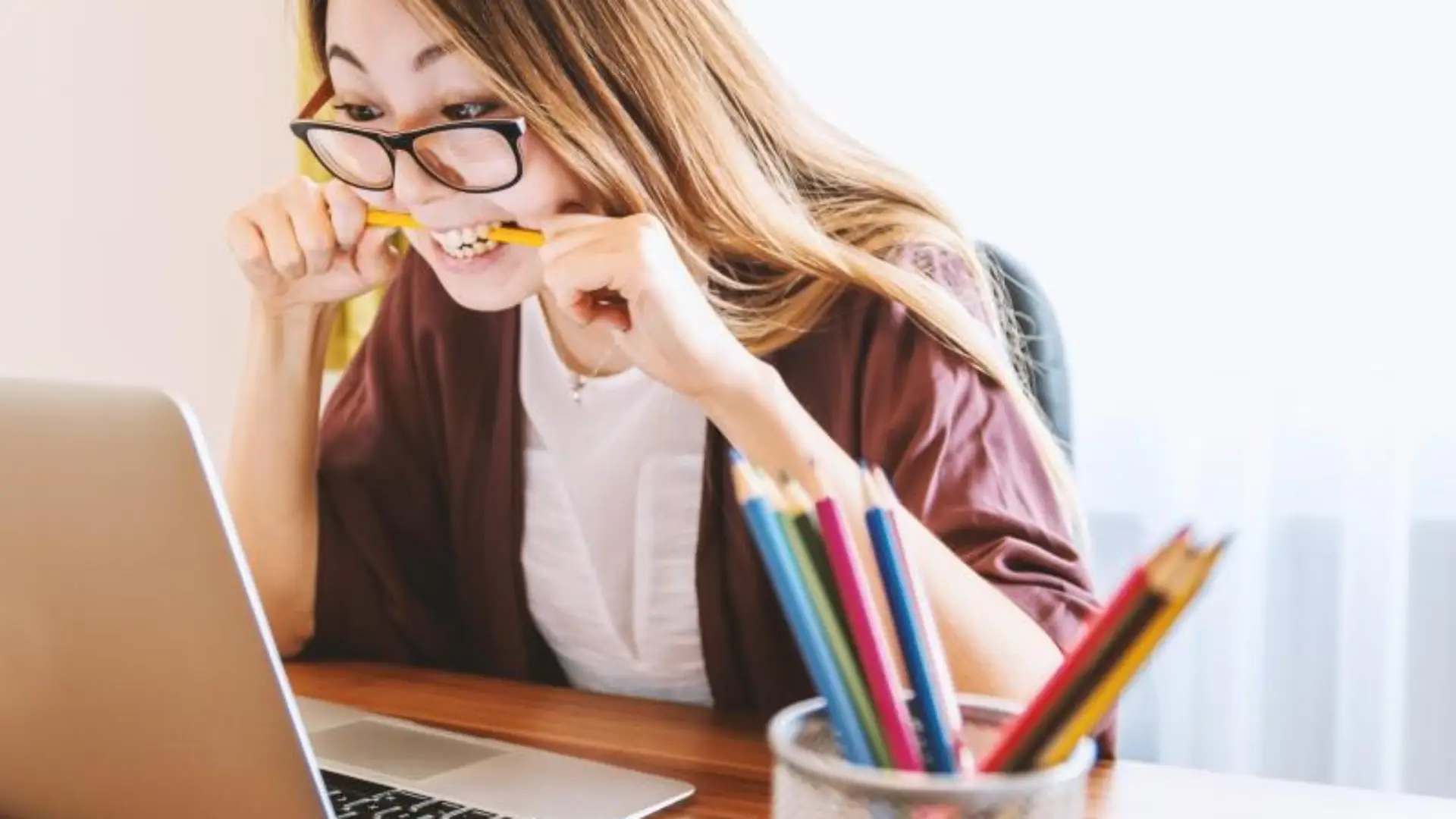

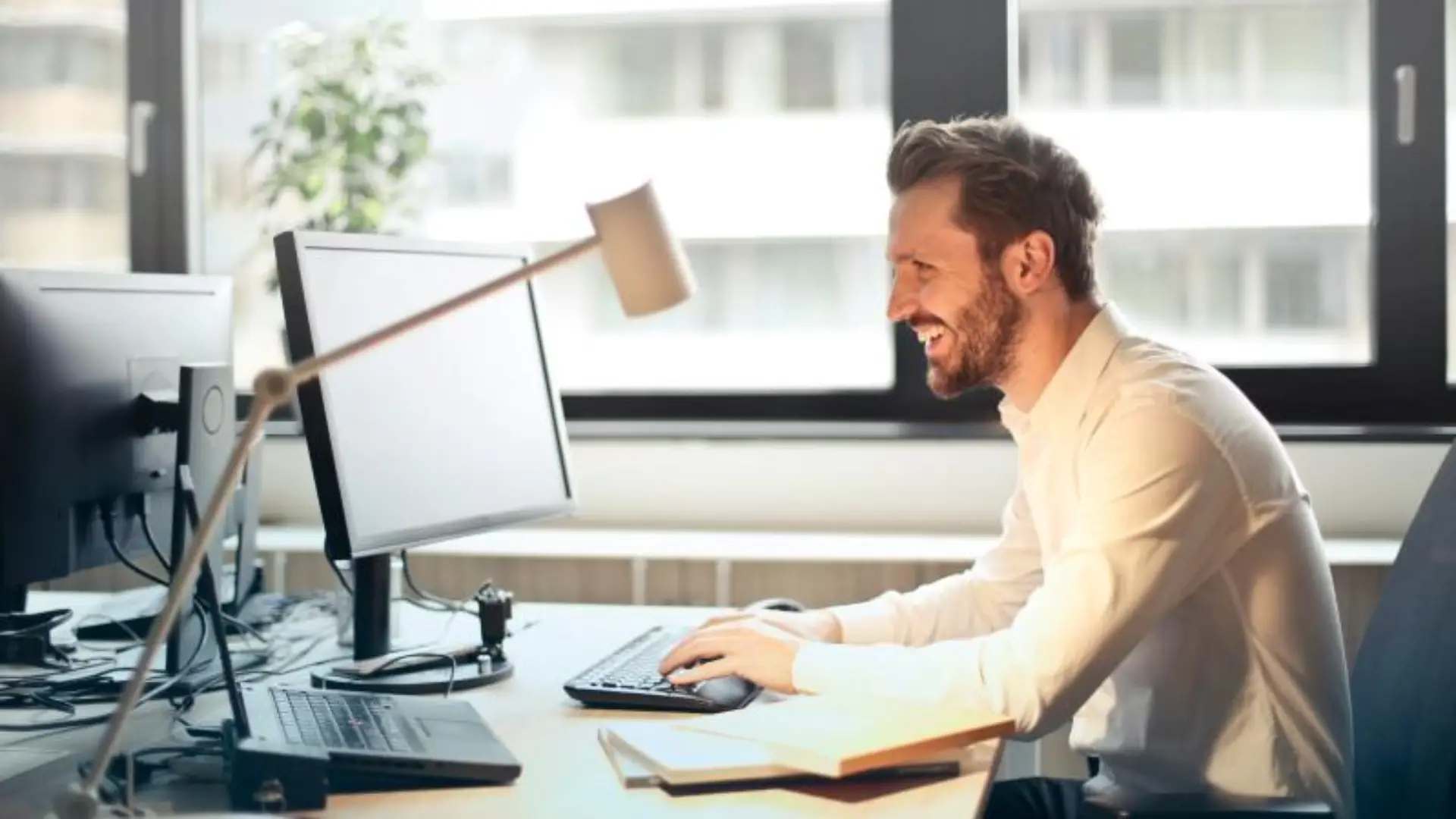
그룹화와 그룹 해제 활용 꿀팁 추가! ✨
그룹화와 그룹 해제를 잘 활용하면, PPT 디자인 작업이 훨씬 더 효율적이고 세밀하게 가능합니다. 여기 몇 가지 추가 팁을 소개할게요!
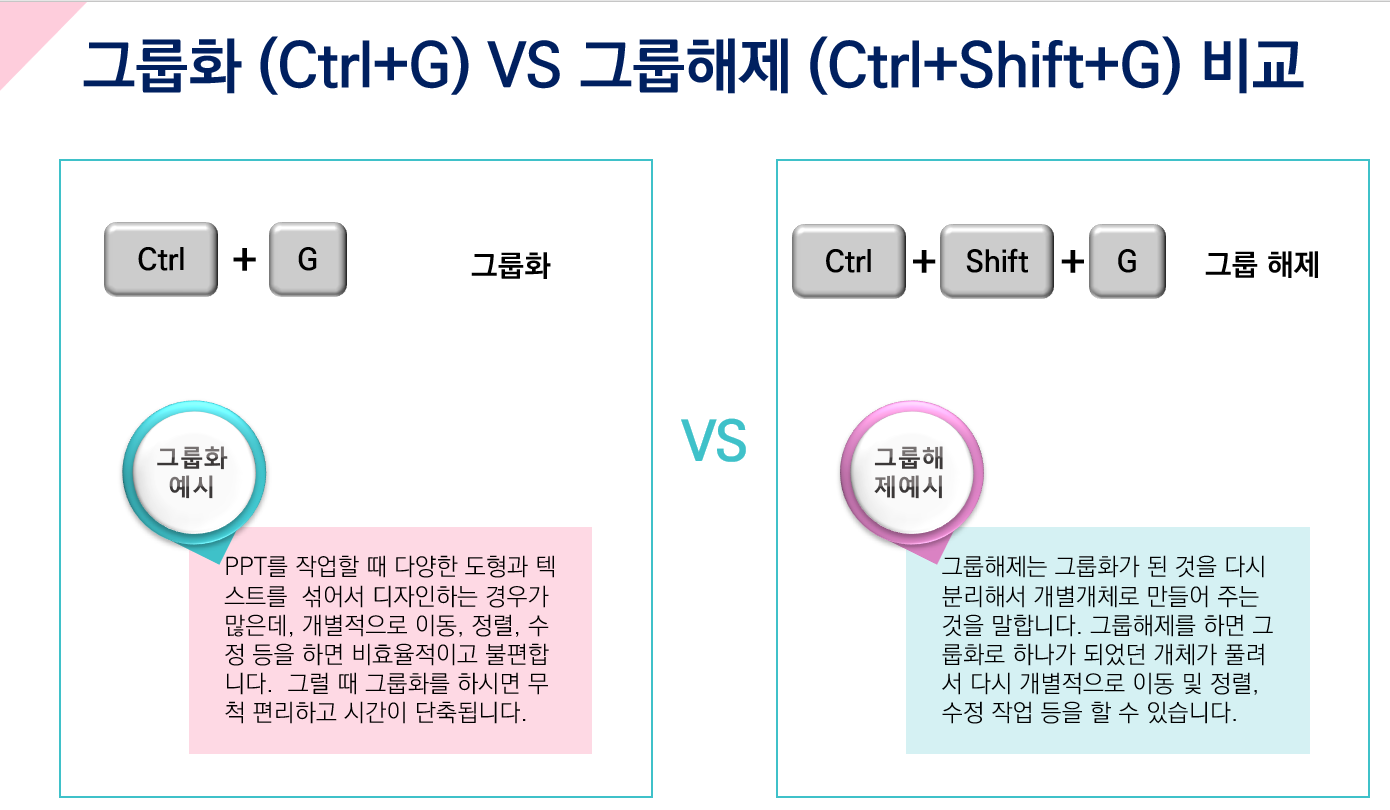
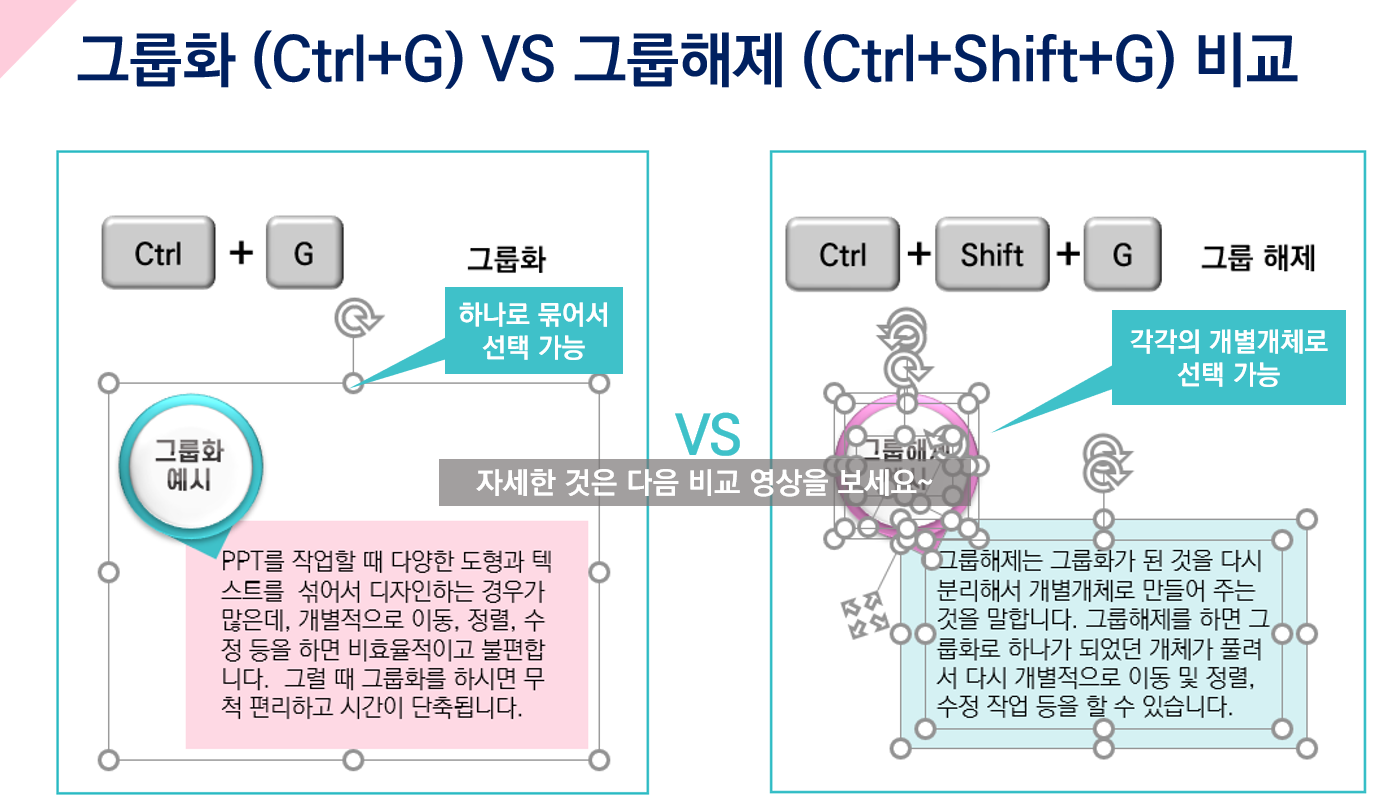




1. 그룹화 후 정렬 옵션 사용하기 🎯
그룹화 후에는 정렬 기능도 함께 사용하면 더 효율적으로 작업할 수 있습니다. 예를 들어, 여러 도형을 그룹화하고 나서 가로, 세로 가운데 정렬이나 정렬 옵션을 사용하면 도형들이 자동으로 정렬되어 보기 좋게 배치됩니다.
방법: 그룹화한 도형을 선택하고, PPT 상단의 정렬 옵션을 활용해 정렬 및 간격 조정을 쉽게 할 수 있습니다.
2. 그룹화된 개체에 효과 적용하기 🎨
그룹화 후에는 하나의 개체처럼 취급되기 때문에 효과를 일괄적으로 적용할 수 있습니다. 예를 들어, 그룹화한 도형에 그림자나 투명도를 설정하면, 모든 도형에 동일한 효과를 동시에 적용할 수 있어 작업 시간이 단축되고 일관된 디자인을 유지할 수 있습니다.
팁: 그룹화 후, 도형에 그림자, 테두리, 색상 변경 등의 효과를 주면 더욱 시각적으로 돋보이는 프레젠테이션을 만들 수 있습니다!
3. 그룹화된 도형에 텍스트 추가하기 ✍️
여러 개의 도형을 그룹화한 후, 그룹화된 상태에서 하나의 텍스트 상자를 추가하여, 같은 스타일을 유지하면서 각 도형에 텍스트를 추가할 수 있습니다. 텍스트 상자도 그룹화된 상태로 이동하고 조정이 가능하므로, 디자인 작업이 훨씬 더 매끄럽고 빠르게 진행됩니다.
4. 그룹화한 후 애니메이션 적용하기 🎬
애니메이션을 적용할 때도 그룹화가 매우 유용합니다. 여러 개의 개체에 각각 애니메이션을 추가하려면 일일이 작업해야 하지만, 그룹화 후 하나의 개체처럼 애니메이션을 적용하면, 모든 도형에 동일한 애니메이션을 빠르게 적용할 수 있습니다.
팁: 그룹화 후 애니메이션을 추가하여, 프레젠테이션에서 한 번에 효과적으로 도형들을 나타낼 수 있습니다.
5. 그룹화된 개체는 복사하고 붙여 넣기 편리 📋
그룹화된 개체는 복사 후 붙여 넣기가 매우 간편합니다. 그룹화된 상태로 여러 개체를 한 번에 복사하고 다른 슬라이드나 위치에 붙여 넣기 할 수 있어 디자인을 여러 페이지에 빠르게 적용할 수 있습니다.
팁: 그룹화 후 작업한 디자인을 여러 슬라이드에 쉽게 적용하여 일관된 디자인을 유지할 수 있습니다.



마무리 팁 📝
그룹화와 그룹 해제를 잘 활용하면, PPT 작업이 훨씬 더 정리되고 효율적입니다. 특히 복잡한 디자인이나 다양한 도형을 다룰 때는 그룹화가 꼭 필요하죠. 이 기능들을 잘 활용하면 작업 시간을 단축할 뿐만 아니라, 보다 체계적이고 일관된 디자인을 완성할 수 있습니다.
이제 PPT 작업 시 그룹화와 그룹 해제를 자유자재로 사용하며 더 나은 작업 결과를 얻어 보세요!
"그룹화 (Ctrl+G)"와 "그룹 해제 (Ctrl+Shift+G)"는 PPT에서 디자인 작업을 할 때 매우 중요한 기능입니다. 이 두 가지 기능을 잘 활용하면, 시간을 절약하고 작업 효율성을 높일 수 있습니다. 오늘부터 PPT 작업에서 그룹화와 그룹 해제를 적극적으로 사용해 보세요!
'파워포인트 [PPT]' 카테고리의 다른 글
| PPT 도형 및 개체 정렬 (맞춤)방법: 빠르게 작업하는 꿀팁! (0) | 2024.12.11 |
|---|---|
| PPT 단축키 컨트롤, 시프트, 알트 (Ctrl, Shift, Alt) 활용한 팁 (0) | 2024.12.05 |
| 파워포인트 무료 다운로드 사용 방법 (5가지) (0) | 2024.10.25 |
| 컨트롤 Z 반대 컨트롤 Y (실행취소Ctrl+Z, 다시실행Ctrl+Y 단축키) (0) | 2024.10.02 |
| PPT 서식복사 단축키 Ctrl+Shift+C(서식 복사하기), Ctrl+Shift+V(서식 붙여넣기) (0) | 2024.10.02 |