오늘은 PPT에서 도형과 그림을 병합하는 방법에 대해 알아보겠습니다. 이전에는 도형 자르기 기능을 소개했었는데요, 이번에는 도형 병합과 그림(사진) + 도형 병합에 대해 다뤄볼게요. 이 기능을 잘 활용하면 더욱 멋지고 창의적인 PPT 슬라이드를 만들 수 있습니다! 👏
도형 병합이란?
PPT에서 도형 병합은 여러 도형을 결합하거나, 하나의 도형에서 다른 도형을 빼는 등의 작업을 통해 더 세련된 디자인을 만들어주는 유용한 기능입니다. 특히 프레젠테이션을 할 때 시각적인 효과가 중요한데, 도형 병합을 활용하면 디자인 작업이 한층 간편하고 효율적이죠.
하지만 도형 병합 기능을 찾기 어려운 경우도 많죠? 😅 그래서 이 기능을 빠른 실행 도구 모음에 추가해 놓으면 더욱 편리하게 사용할 수 있어요!
그 방법에 대해선 이전에 빠른 실행도구모음 설정방법에 대한 포스팅을 참고하시기 바랍니다.


도형 병합 도구 5가지
PPT에서 제공하는 도형 병합 도구는 5가지가 있습니다. 이 도구들을 잘 활용하면 다양한 디자인 효과를 얻을 수 있어요. 각 도구의 사용법을 하나씩 알아볼까요?
오늘 포스팅에 대한 자세한 설명자료를 아래 파일을 다운로드하셔서 보실 수 있습니다.

1. 도형 통합 - 두 도형을 하나로 통합 🛠️
방법:
- 첫 번째 도형과 두 번째 도형을 선택합니다.
- 도형 통합을 클릭합니다.
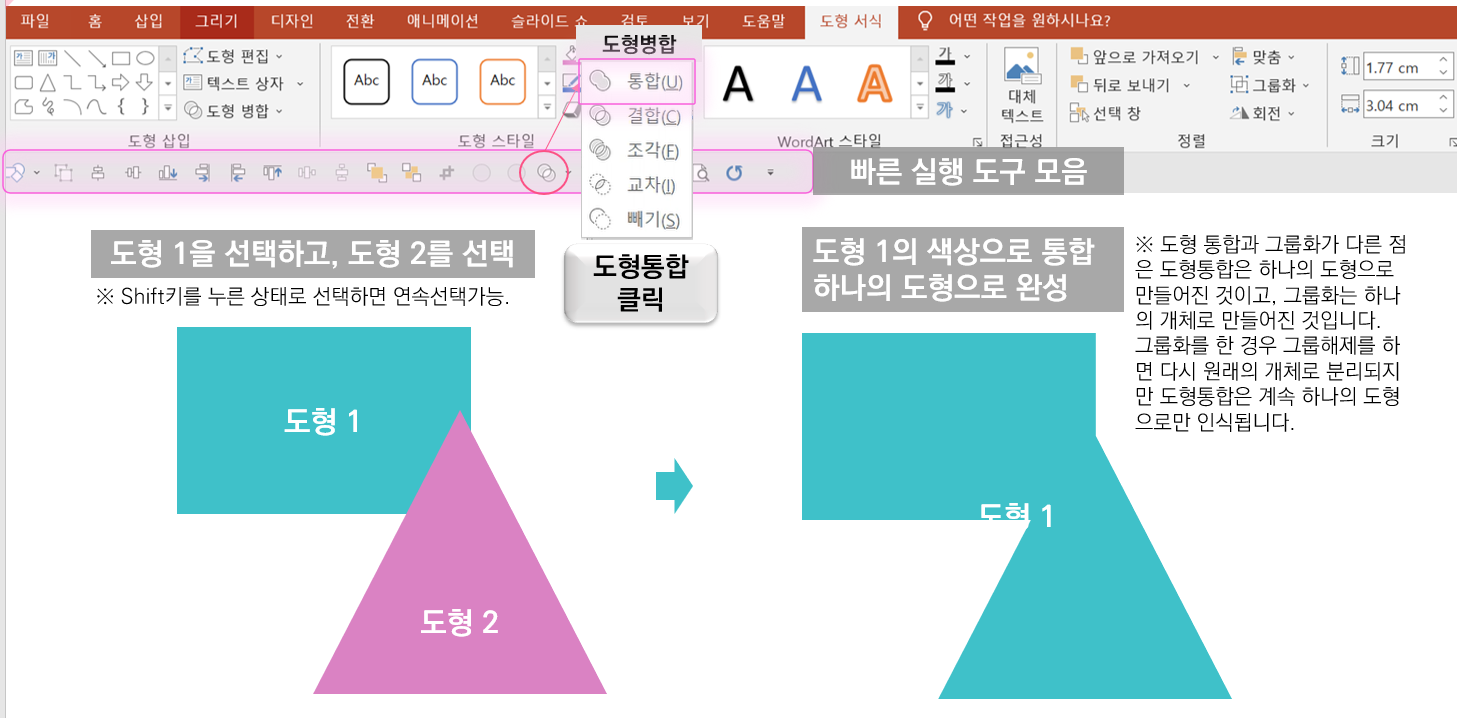
도형 1과 도형 2가 합쳐져서 왼쪽과 같이 나옵니다.
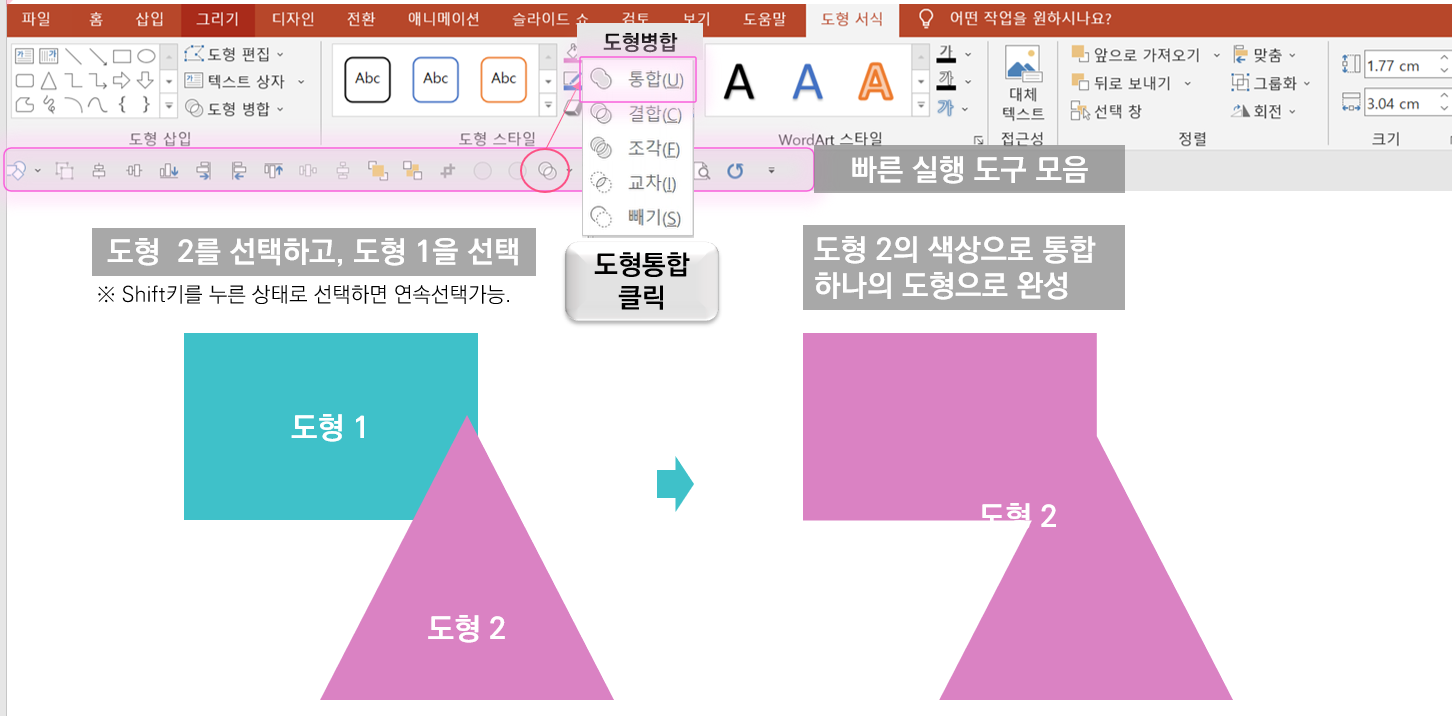
도형 2를 먼저 선택해서 통합한 경우 오른쪽 그림처럼 도형 2의 색상을 중심으로 통합됩니다.
주요 특징:
- 통합된 도형은 하나의 도형처럼 취급됩니다.
- 예를 들어, 두 개의 원을 통합하면 하나의 큰 원으로 바뀝니다.
팁: 도형 통합은 ‘그룹화’와 다른 점이 있어요. 그룹화는 도형을 묶어서 하나로 취급하지만, 통합은 완전히 하나의 도형으로 만들어집니다. 통합된 도형은 더 이상 개별적으로 분리할 수 없어요.
2. 도형 결합 - 겹치는 부분만 남기기 🔗
방법:
- 두 도형을 선택합니다.
- 도형 결합을 클릭합니다.
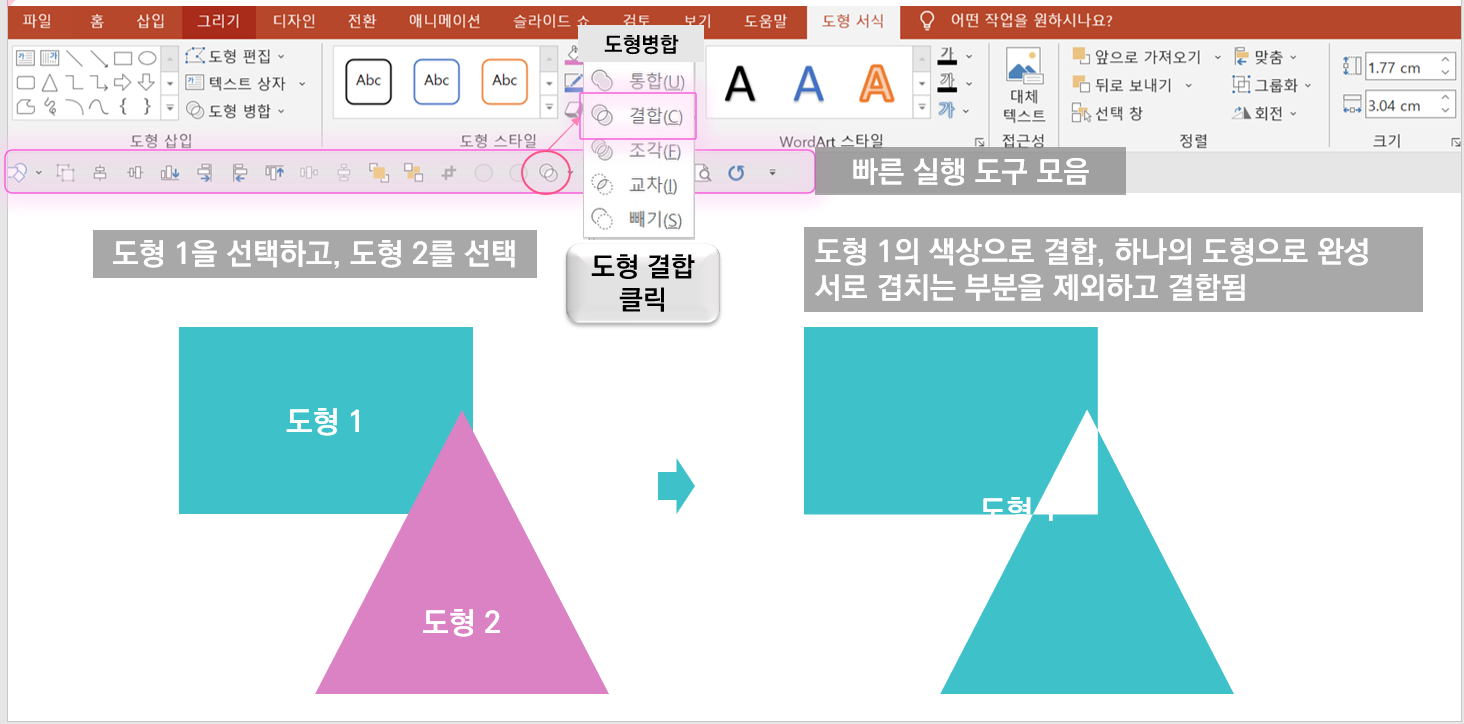
도형 1 선택 후 도형 2 선택 > 도형결합 클릭 시 도형 1의 색상으로 도형 2와 하나의 도형이 3 됩니다. 다만 통합과 다른 점은 서로 겹치는 부분은 제외하고 도형으로 남게 됩니다.
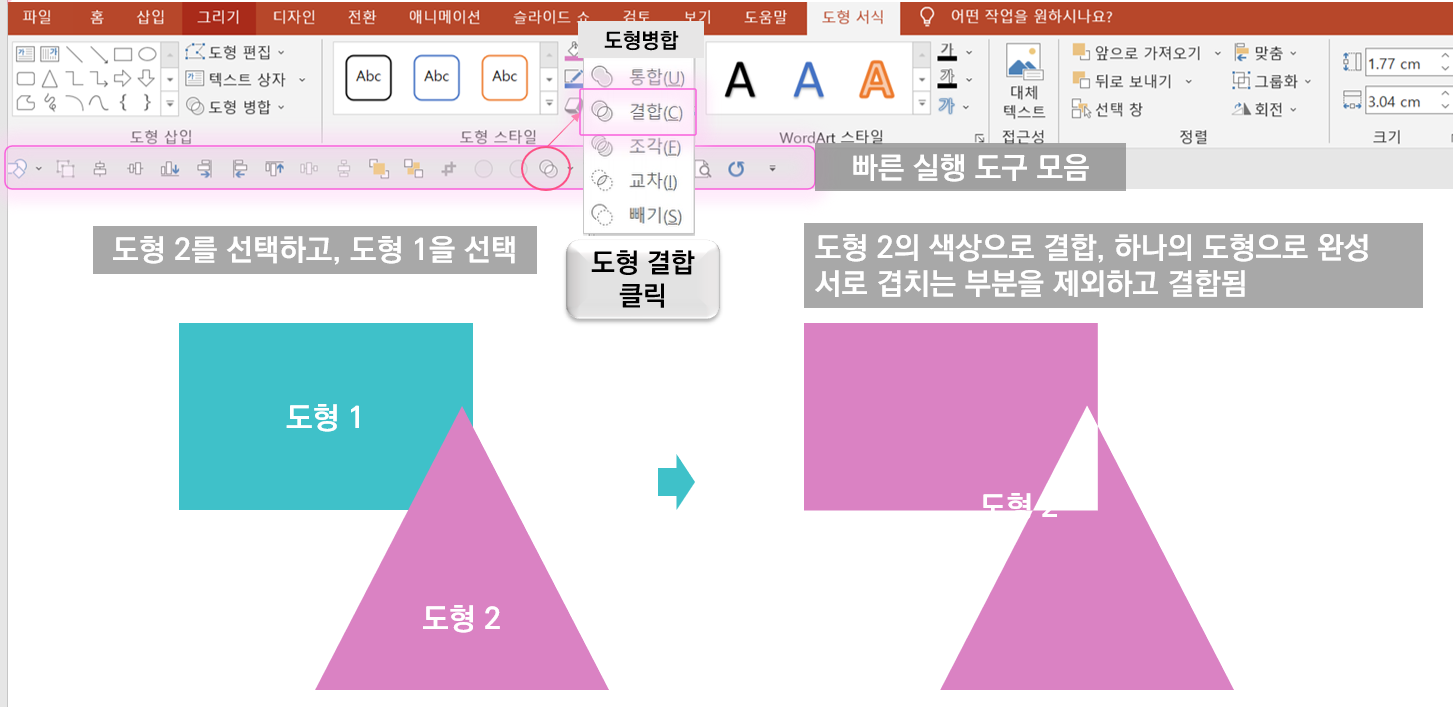
도형 2를 먼저 선택 시 도형 2의 색상으로 결합됩니다.
주요 특징:
- 두 도형이 결합되며, 겹치는 부분을 제외한 나머지 부분이 결합됩니다.
- 예를 들어, 원과 사각형이 겹친 부분만 남기고 나머지는 제거됩니다.
3. 도형 조각 - 도형을 여러 개로 나누기 ✂️
방법:
- 두 도형을 선택합니다.
- 도형 조각을 클릭합니다.
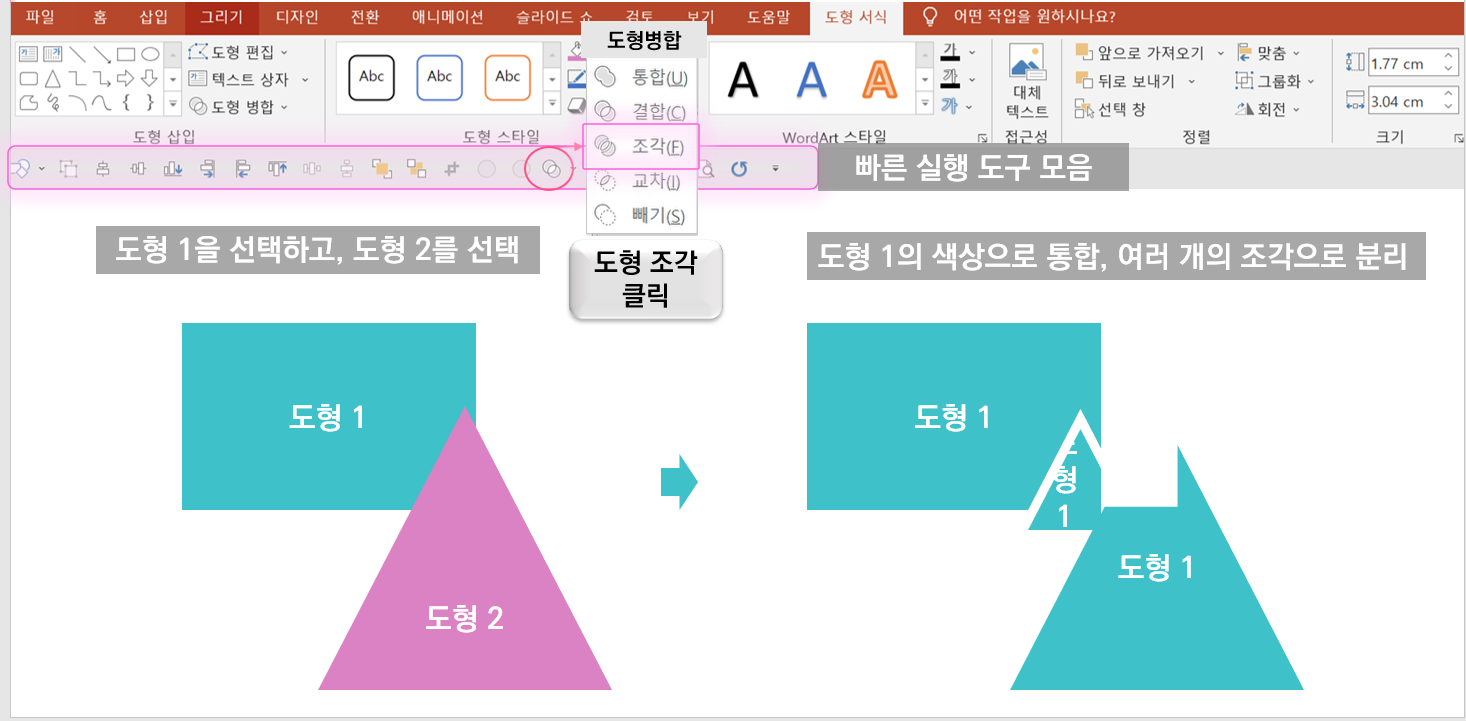
위와 같이 두 개의 도형이 도형 1의 색상을 중심으로 여러 조각으로 분리됩니다.
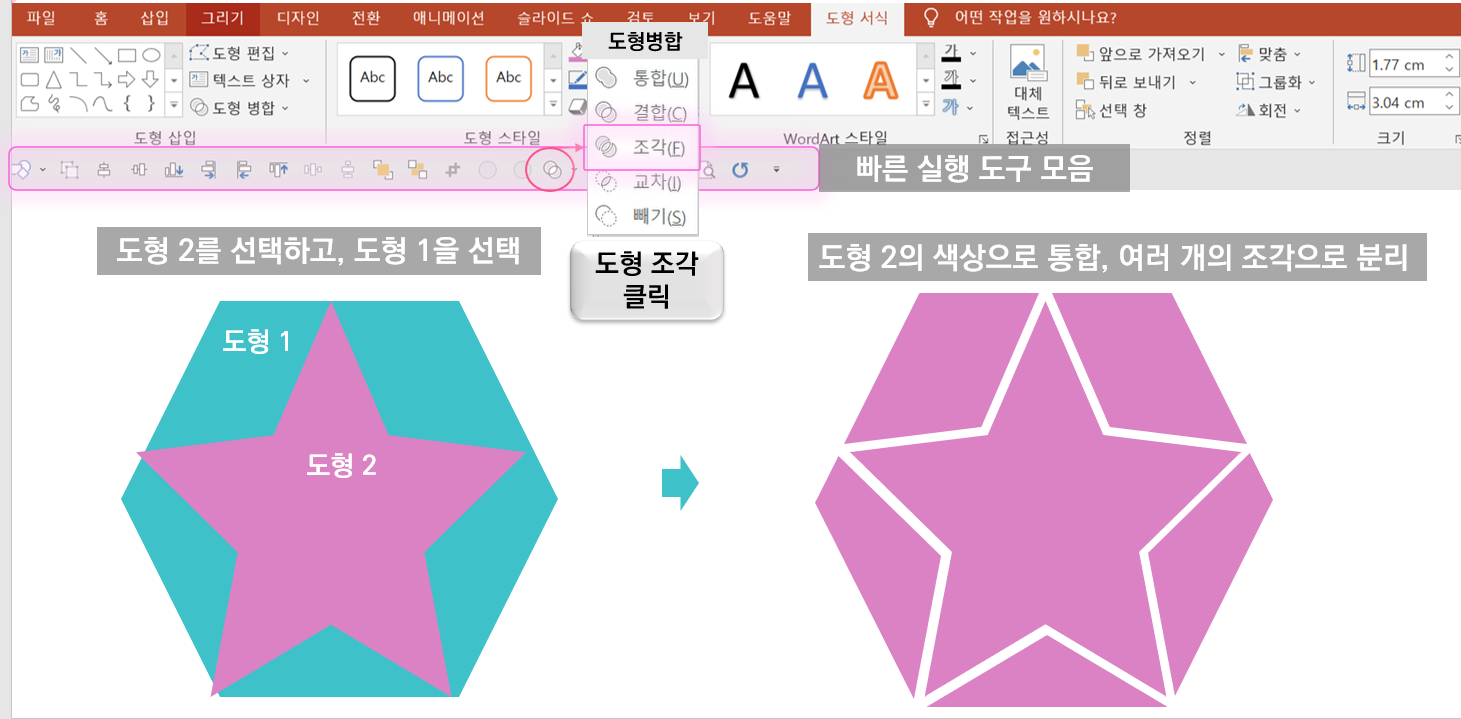
도형 2를 먼저 선택한 경우 도형 2의 색상으로 나타나며 경계선을 중심으로 여러 조각으로 나뉘게 됩니다.
주요 특징:
- 두 도형을 조각처럼 분리하여, 여러 개의 개별 도형으로 만들 수 있습니다.
- 예를 들어, 겹친 부분을 잘라내고 여러 조각으로 나누는 효과를 낼 수 있습니다.
4. 도형 교차 - 교차되는 부분만 남기기 🔲
방법:
- 두 도형을 선택합니다.
- 도형 교차를 클릭합니다.

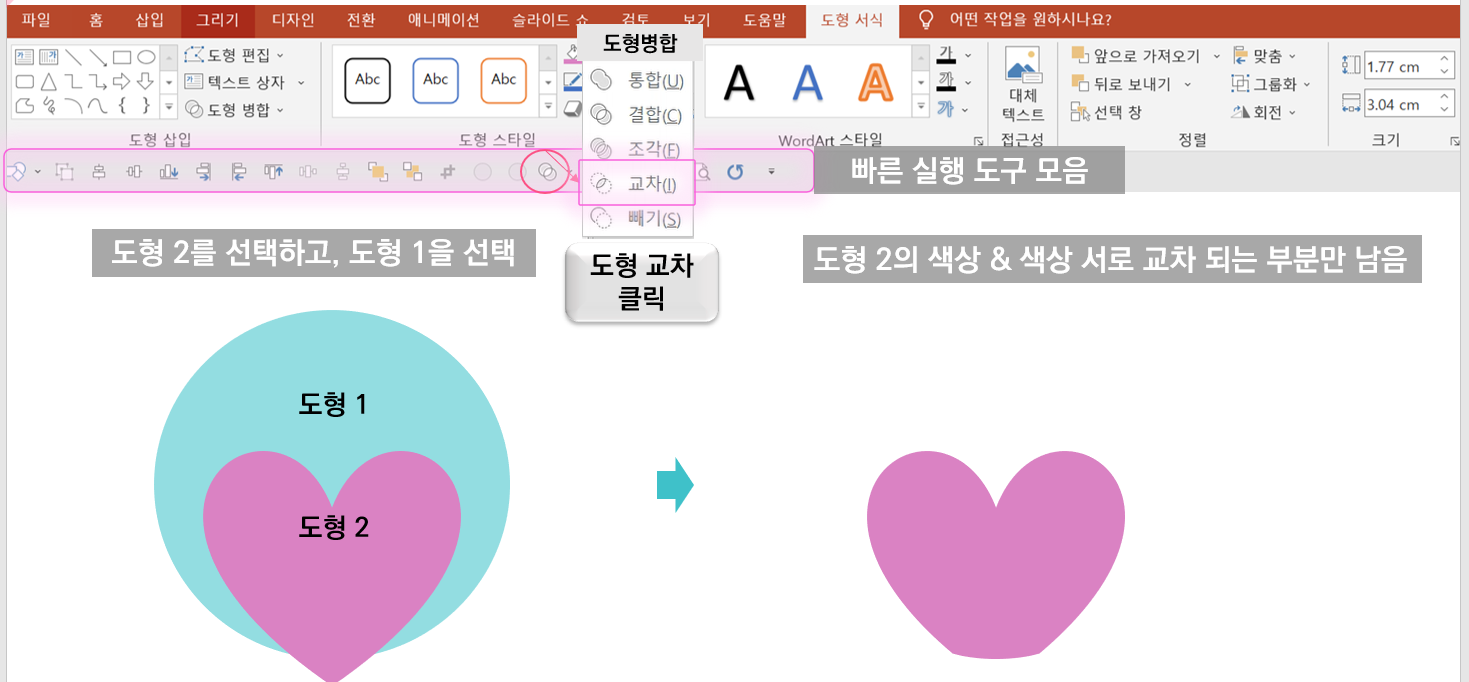
두 도형 또는 사진이 교차하는 부분만 남게 됩니다. (먼저 선택한 도형(사진)을 중심으로 남습니다.)
주요 특징:
- 두 도형이 겹치는 부분만 남게 되며, 나머지 부분은 사라집니다.
- 이 기능은 특히 사진을 특정 모양으로 만들 때 유용합니다. 예를 들어, 하트 모양으로 사진을 잘라낼 수 있죠.
활용 예시: 하트모양 사진을 만들고 싶을 때
사진을 하트 모양으로 만들고 싶다면, 먼저 사진을 삽입하고, 투명도를 조정한 하트 모양 도형을 올려서 교차를 하면 됩니다. 💖

5. 도형 빼기 - 도형을 빼고 원하는 모양 만들기 ➖
방법:
- 두 도형을 선택합니다.
- 도형 빼기를 클릭합니다.
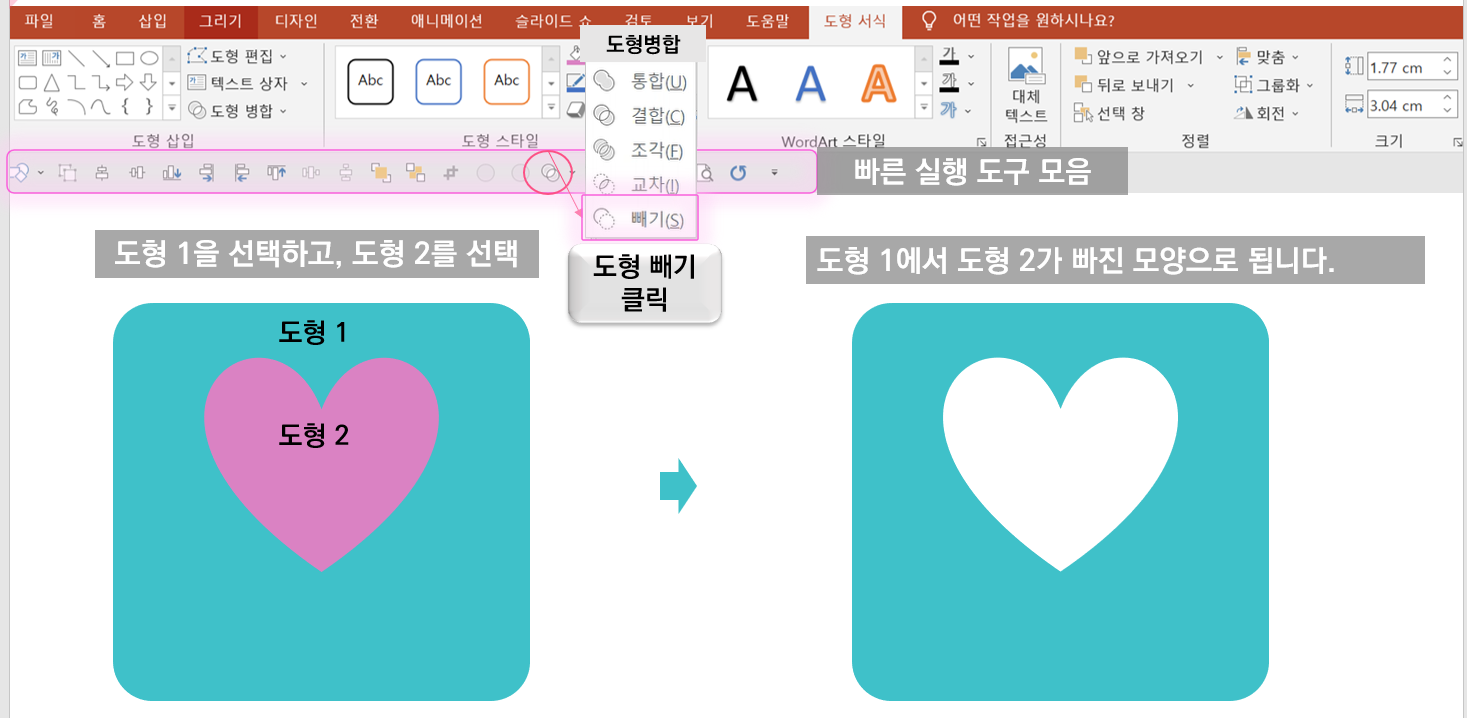
주요 특징:
- 첫 번째 도형에서 두 번째 도형이 빠진 모양을 만들 수 있습니다.
- 예를 들어, 사진에서 특정 부분을 잘라내거나, 구멍을 내는 데 유용합니다.
활용 예시:
사진에 액자 형태로 구멍을 뚫고 싶다면, 먼저 사진을 삽입하고 액자 모양 도형을 그린 후, 두 개의 도형을 선택하고 빼기를 클릭하면 액자 속에 사진이 뚫린 모양이 완성됩니다.
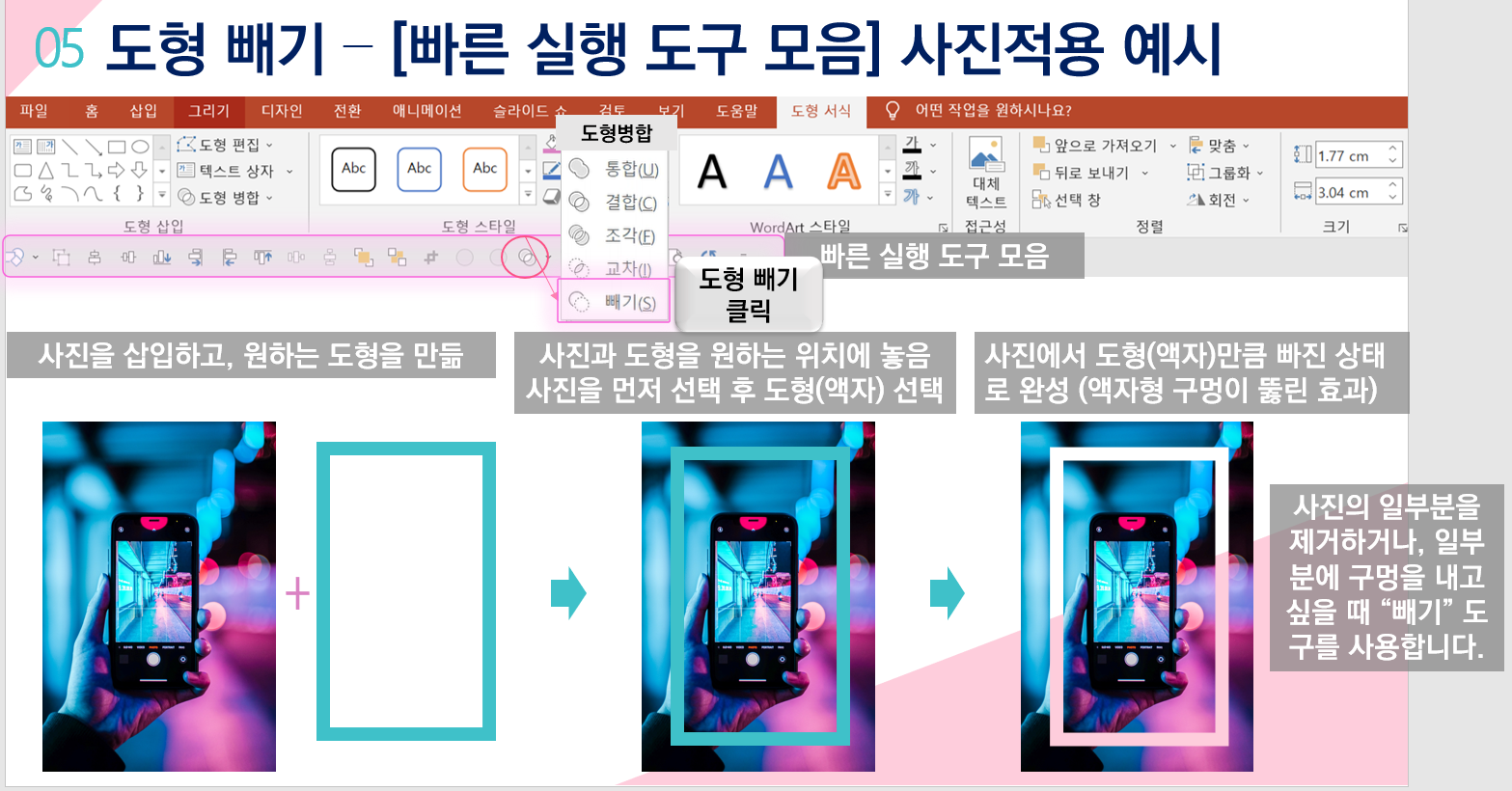

도형 병합 활용 예시 🎥
위에서 설명한 도형 병합 기능을 활용해서 예쁜 슬라이드를 만들어 보세요. 아래 예시처럼 도형을 병합하여 창의적인 디자인을 만들 수 있습니다.
도형병합 활용 예시 영상 보기
- 슬라이드 디자인: 다양한 도형을 결합하여 심플하고 세련된 배경을 만들거나, 텍스트 박스와 함께 사용하여 보다 돋보이는 효과를 낼 수 있어요.
- 사진 디자인: 사진을 도형 모양으로 자르거나, 여러 개의 이미지를 조합해 독특한 레이아웃을 만들 수 있습니다.
추가로 알아두면 좋은 팁! ✨
도형 병합 기능을 활용하는 데 있어 몇 가지 추가 팁을 알려드릴게요! 이 팁들을 참고하면 더욱 효율적이고 창의적인 디자인을 만들 수 있습니다. 😊
1. 투명도 조절로 더욱 세련된 디자인 만들기 🎨
도형을 병합할 때 투명도를 조절하면 더욱 부드럽고 세련된 디자인 효과를 낼 수 있습니다. 예를 들어, 배경 도형의 투명도를 낮추고 텍스트가 더 잘 보이게 하는 방법도 유용합니다.
- 방법: 도형을 선택하고, 마우스 오른쪽 버튼을 클릭한 후 도형 서식을 선택합니다. 여기서 투명도를 조정할 수 있어요. 투명도를 적절하게 설정하면 도형과 배경이 자연스럽게 어우러져 더 멋진 디자인이 완성됩니다.



2. 그림을 도형에 맞추기 📸
PPT에서 사진을 도형 모양으로 자르는 것 외에도, 그림을 도형에 정확하게 맞출 수 있습니다. 예를 들어, 원형 도형 안에 사진을 맞추거나, 텍스트 박스에 그림을 삽입할 때 유용합니다.
- 방법: 도형을 만들고 그 위에 이미지를 올립니다. 그런 다음, 도형을 먼저 선택하고 도형 병합 중 도형 교차나 도형 빼기를 사용하여 사진을 도형 모양으로 잘라냅니다. 이렇게 하면 이미지가 도형 안에 잘 맞춰지게 됩니다.
3. 다양한 도형 결합으로 창의적인 디자인 만들기 💡
도형을 병합할 때 기본 도형만 사용하지 마세요! 다양한 선, 곡선, 자유형 도형을 결합하면 더욱 창의적인 디자인을 만들 수 있습니다. 예를 들어, 곡선을 사용하여 유기적인 형태를 만들거나, 여러 개의 작은 도형을 결합해 복잡한 형태를 만들 수 있습니다.
- 팁: 여러 도형을 결합한 후, 도형 통합 기능을 사용하면 하나의 독특한 형태로 만들 수 있습니다. 예를 들어, 여러 개의 선을 결합하여 복잡한 도형을 만들 수 있어요.



4. 도형 병합과 애니메이션 결합하기 🎥
도형 병합을 사용하여 만든 디자인에 애니메이션을 추가하면 더욱 눈길을 끌 수 있습니다. 예를 들어, 도형이 결합되거나 분해되는 효과를 애니메이션과 결합하면, 프레젠테이션이 더욱 역동적이고 인상적으로 변합니다.
- 팁: 도형 병합 후, 애니메이션 탭을 클릭하여 '들어오기' 또는 '나가기' 애니메이션을 추가해 보세요. 특히 도형이 합쳐지거나 나뉘는 애니메이션은 병합 효과와 잘 어울립니다.
5. 도형 병합을 활용한 아이콘 만들기 🔧
PPT에서 아이콘 디자인을 할 때 도형 병합을 활용할 수 있습니다. 기본 도형을 결합하거나 잘라내어 자신만의 아이콘을 만들어보세요. 예를 들어, 원과 사각형을 결합하여 Wi-Fi 아이콘이나 휴대폰 아이콘을 만들 수 있습니다.
- 팁: 도형을 활용하여 심플한 아이콘을 만들고 색상과 그러데이션 효과를 추가하면 더 프로페셔널한 느낌을 줄 수 있습니다.
6. 그룹화와 도형 병합의 차이점 이해하기 🧠
도형 병합과 그룹화는 비슷하지만, 중요한 차이점이 있어요. 그룹화는 여러 개의 도형을 하나처럼 다룰 수 있도록 묶는 것이고, 도형 병합은 도형을 물리적으로 하나의 도형으로 만드는 것입니다.
- 그룹화: 도형을 묶어서 이동하거나 크기를 조절할 수 있지만, 여전히 개별 도형으로 인식됩니다.
- 도형 병합: 두 개 이상의 도형을 합쳐 하나의 도형처럼 취급할 수 있으며, 더 이상 개별적으로 편집할 수 없습니다.
7. 고급 기능: 도형 병합 후 색상 및 그러데이션 적용하기 🌈
도형을 병합한 후 색상과 그러데이션을 추가하면 더욱 다채롭고 입체적인 효과를 얻을 수 있습니다. 특히 여러 개의 도형을 결합한 후 그러데이션 효과를 주면 깊이 있는 디자인을 만들 수 있습니다.
- 방법: 병합한 도형을 선택한 후 도형 서식에서 색상이나 그러데이션을 설정합니다. 그러데이션 색상을 설정하면, 도형에 더욱 풍부한 색감을 더할 수 있습니다.



마무리 🌟
도형 병합 기능을 잘 활용하면 PPT 디자인이 훨씬 창의적이고 다채로워집니다. 기본적인 병합 기능 외에도 투명도 조정, 애니메이션 효과 결합, 아이콘 제작 등 다양한 방식으로 활용할 수 있어요. 여러분도 이 기능을 활용해 PPT 슬라이드를 멋지게 디자인해 보세요! ✨
'파워포인트 [PPT]' 카테고리의 다른 글
| AI로 PPT 쉽게 만들기: 미리캔버스 이용한 텍스트를 PPT로 변환하는 방법 (0) | 2025.04.09 |
|---|---|
| PPT 사진(그림), 도형 자르기: 비율에 맞게 자르는 방법! (그림, 사진, 도형 자르기) (0) | 2024.12.13 |
| PPT 정렬 (도형 등) 개체 맞춤 작업 예시 영상 (0) | 2024.12.12 |
| PPT 도형 및 개체 정렬 (맞춤)방법: 빠르게 작업하는 꿀팁! (0) | 2024.12.11 |
| PPT 단축키 컨트롤, 시프트, 알트 (Ctrl, Shift, Alt) 활용한 팁 (0) | 2024.12.05 |



