파워포인트(PowerPoint)는 다양한 문서와 프레젠테이션을 작성할 때 매우 유용한 도구입니다. 특히 보고서, 리포트, 포스터 등 인쇄물 작업 시 세로형(A4) 슬라이드를 사용하면 작업이 훨씬 수월해집니다.
이번 포스팅에서는 파워포인트에서 세로형(A4) 슬라이드를 설정하는 방법과 기존 가로형 슬라이드를 세로형으로 변환하는 방법을 자세히 설명하겠습니다.
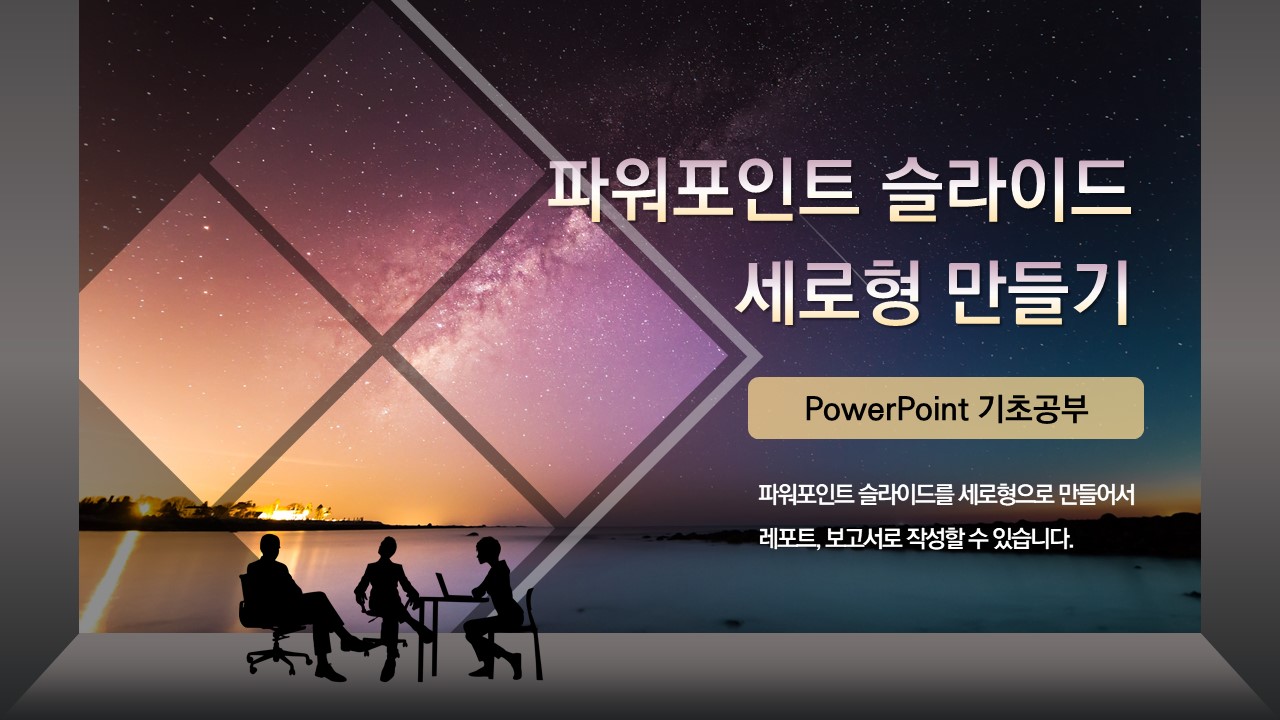
아래 동영상을 보시면 자세한 설명을 보실 수 있습니다.
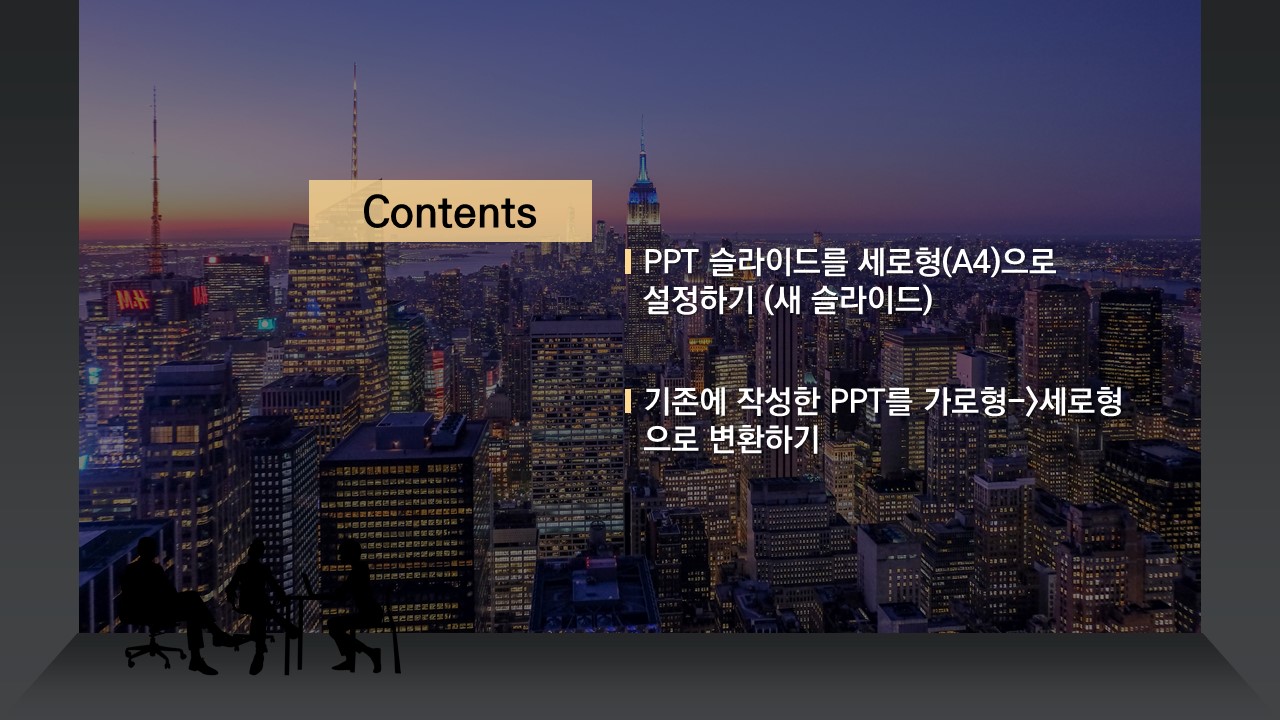

세로형(A4) 슬라이드 설정하기 (새 슬라이드)
새로운 슬라이드를 세로형(A4)으로 설정하는 방법은 다음과 같습니다:
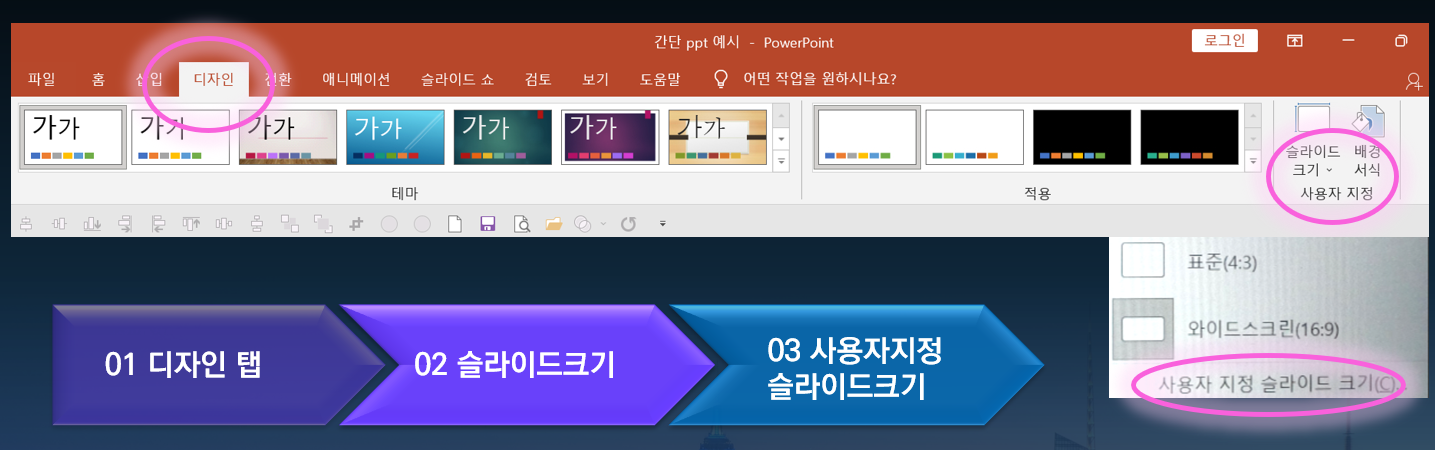
1. 디자인 탭 선택하기
상단 메뉴바에서 디자인 탭을 선택합니다.
2. 슬라이드 크기 변경하기
디자인 탭 오른쪽에서 슬라이드 크기를 클릭한 후 사용자 지정 슬라이드 크기를 선택합니다.

3. 슬라이드 크기 설정
'슬라이드 크기' 상자가 나타나면, A4용지를 선택합니다. 방향에서 세로를 선택한 후 확인을 클릭합니다.
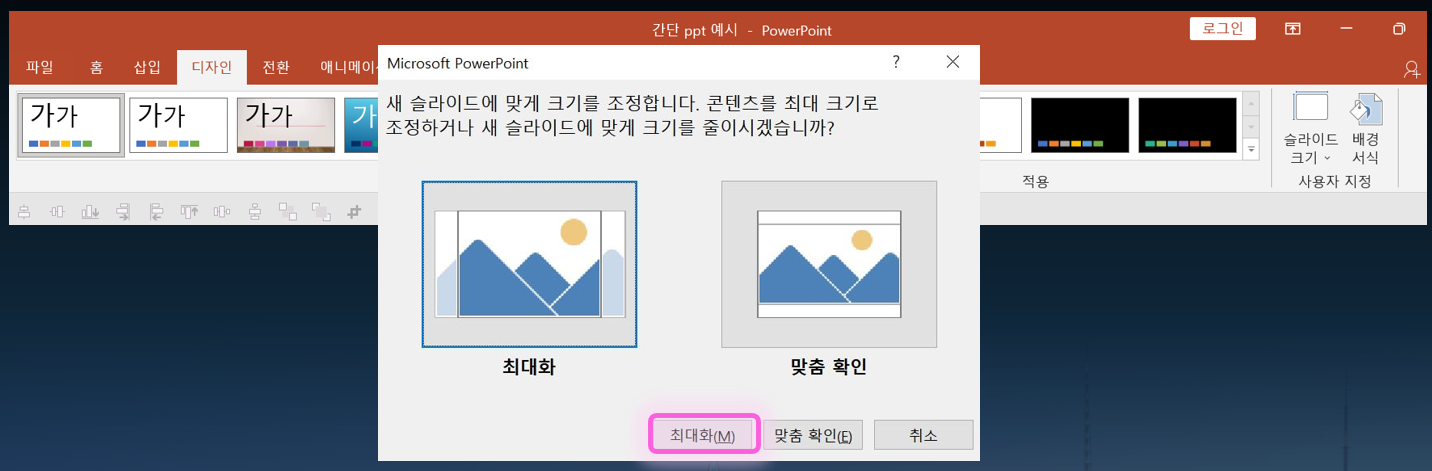
4. 최대화 또는 맞춤 확인 선택
새 슬라이드의 경우 최대화나 맞춤 확인을 선택해도 상관없습니다. 최대화를 클릭하여 완료합니다.
이제 세로형(A4) 슬라이드가 완성되었습니다. 이 상태에서 PPT 작업을 시작하면 됩니다.
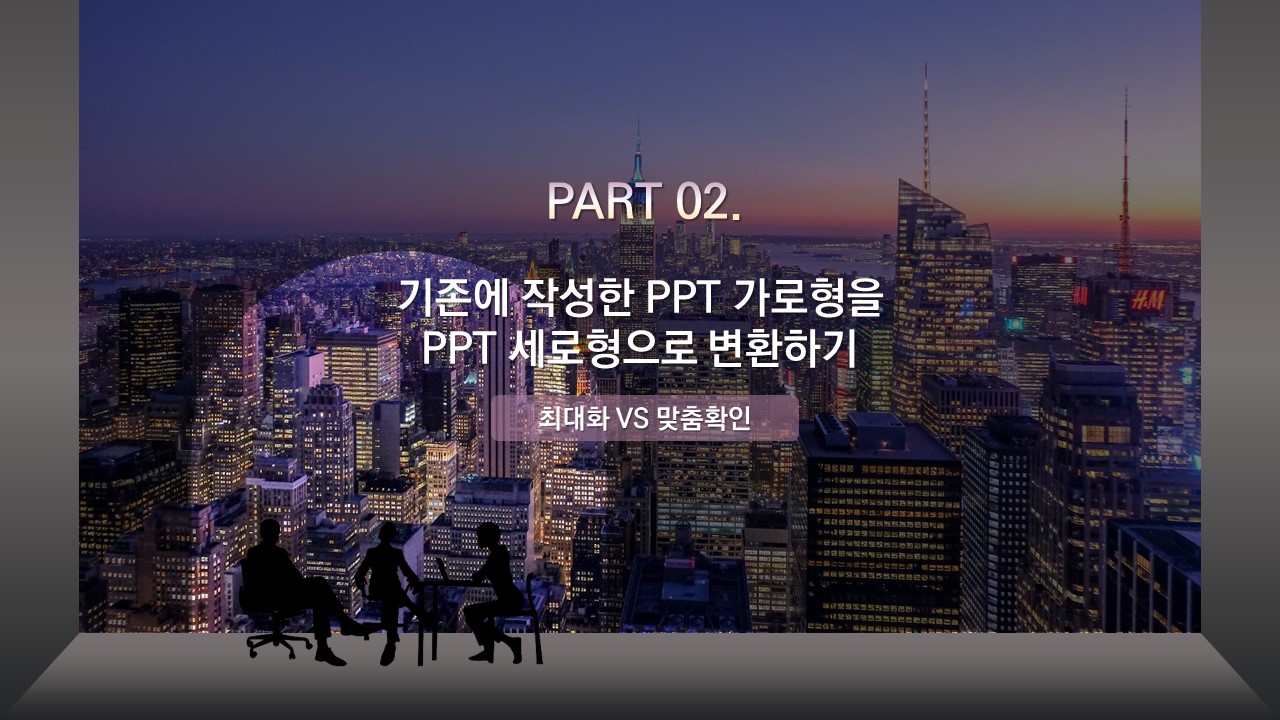
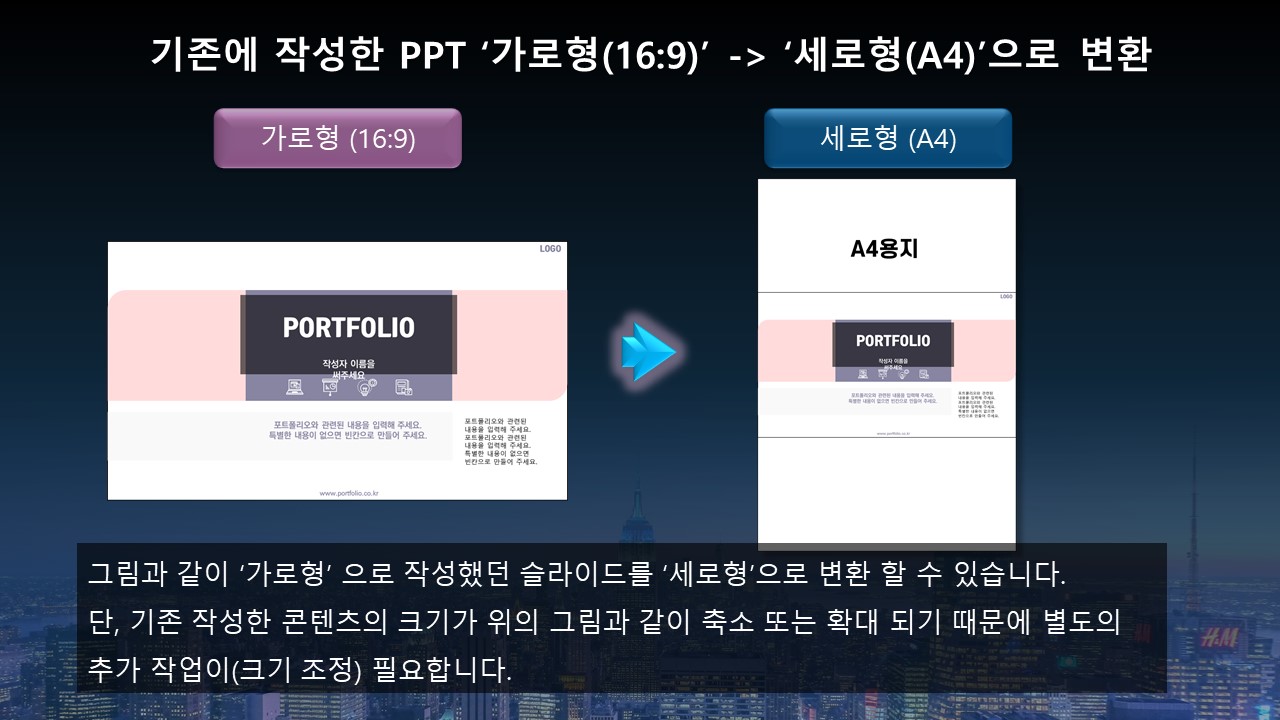
기존 가로형(와이드스크린 16:9) 슬라이드를 세로형(A4)으로 변환
기존에 작성한 가로형 슬라이드를 세로형으로 변환할 수 있습니다.
다음 단계를 따라 해 보세요:
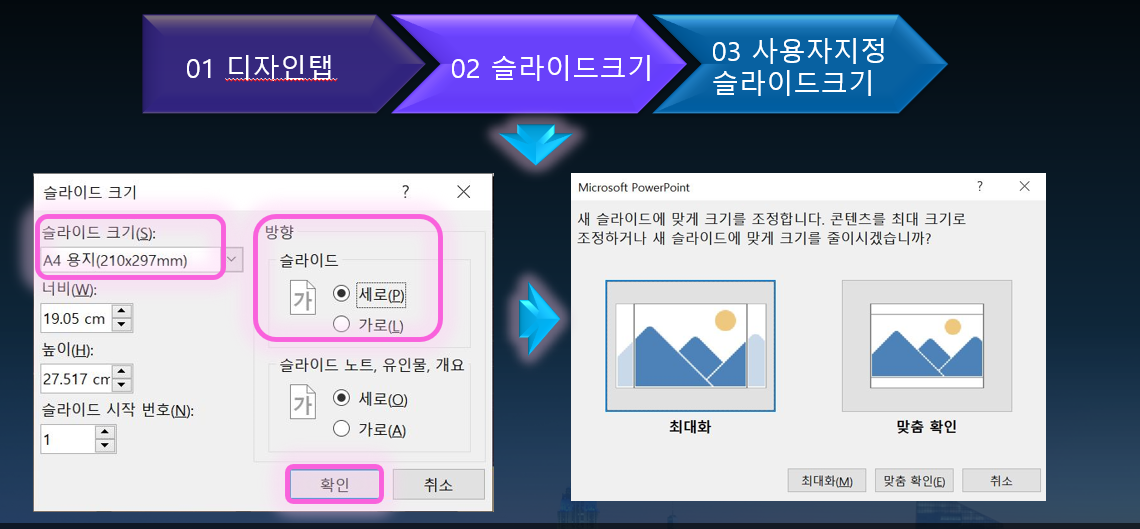
1. 디자인 탭 선택하기
상단 메뉴바에서 디자인 탭을 선택합니다.
2. 슬라이드 크기 변경하기
디자인 탭 오른쪽에서 슬라이드 크기를 클릭한 후 사용자 지정 슬라이드 크기를 선택합니다.
3. 슬라이드 크기 설정
'슬라이드 크기' 상자가 나타나면, A4용지를 선택합니다. 방향에서 세로를 선택한 후 확인을 클릭합니다.
4. 최대화 또는 맞춤 확인 선택
기존 슬라이드를 변환할 때, 최대화와 맞춤 확인 중 하나를 선택해야 합니다.
- 최대화: 기존 가로형 콘텐츠가 A4의 세로 높이에 맞추어 확대됩니다.
- 맞춤 확인: 기존 가로형 콘텐츠가 A4의 가로넓이에 맞추어 축소됩니다.
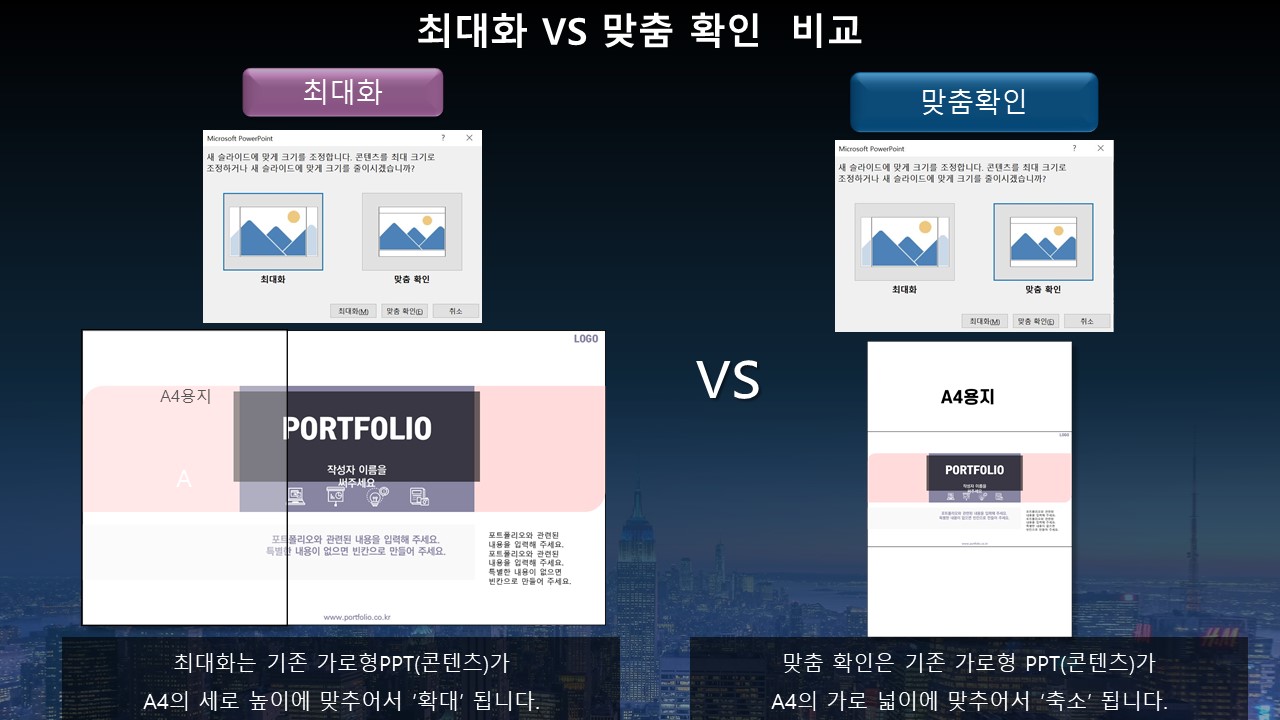
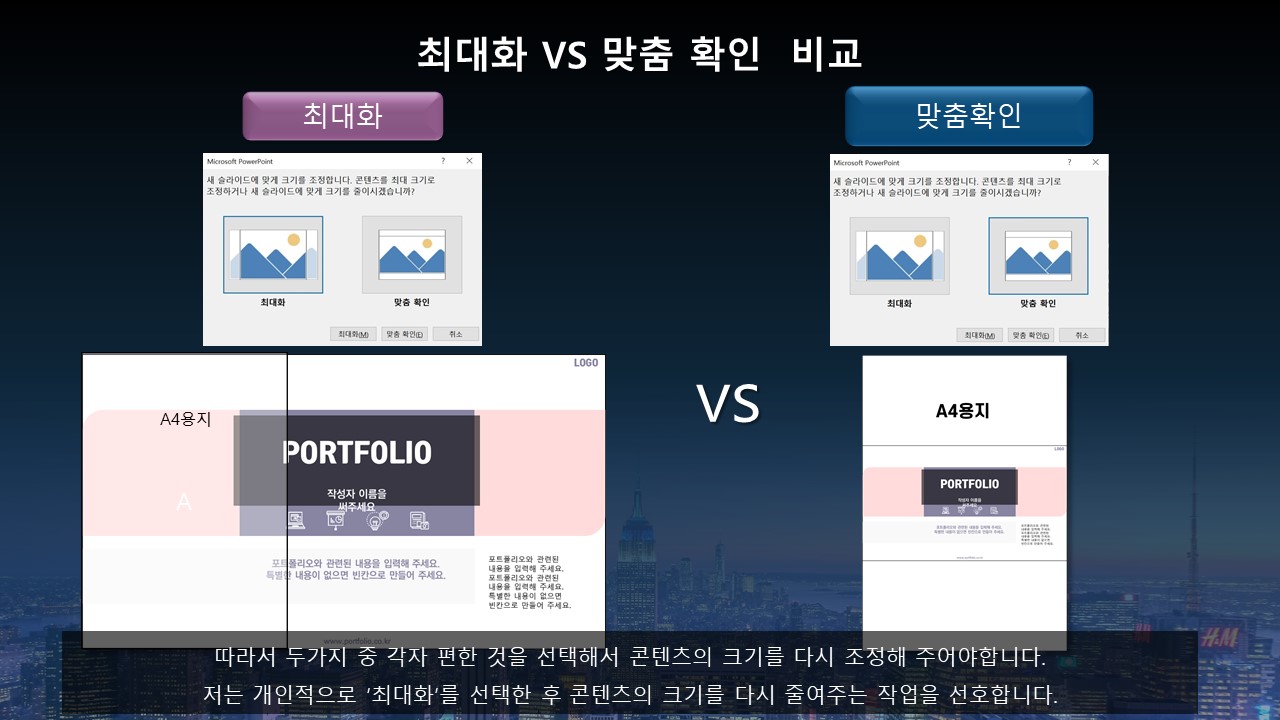
콘텐츠 크기를 다시 조정해야 하므로 각자의 편의에 따라 최대화나 맞춤 확인을 선택합니다. 개인적으로는 최대화를 선택한 후 콘텐츠 크기를 줄여주는 것을 선호합니다.
최대화 선택 예시
기존 가로형 슬라이드를 세로형으로 변환할 때 최대화를 선택하면, 콘텐츠가 A4 세로 높이에 맞추어 확대됩니다. 그런 다음, 콘텐츠의 크기를 적절히 조정하여 새로운 디자인을 완성합니다.
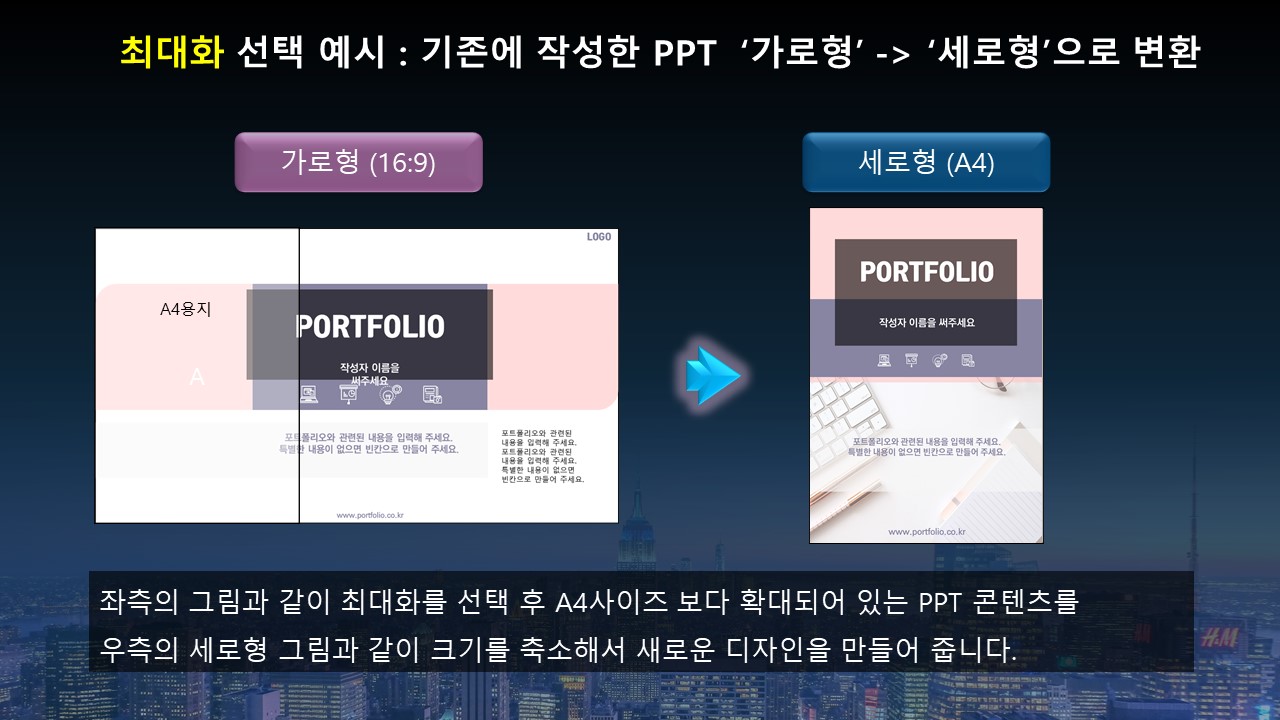
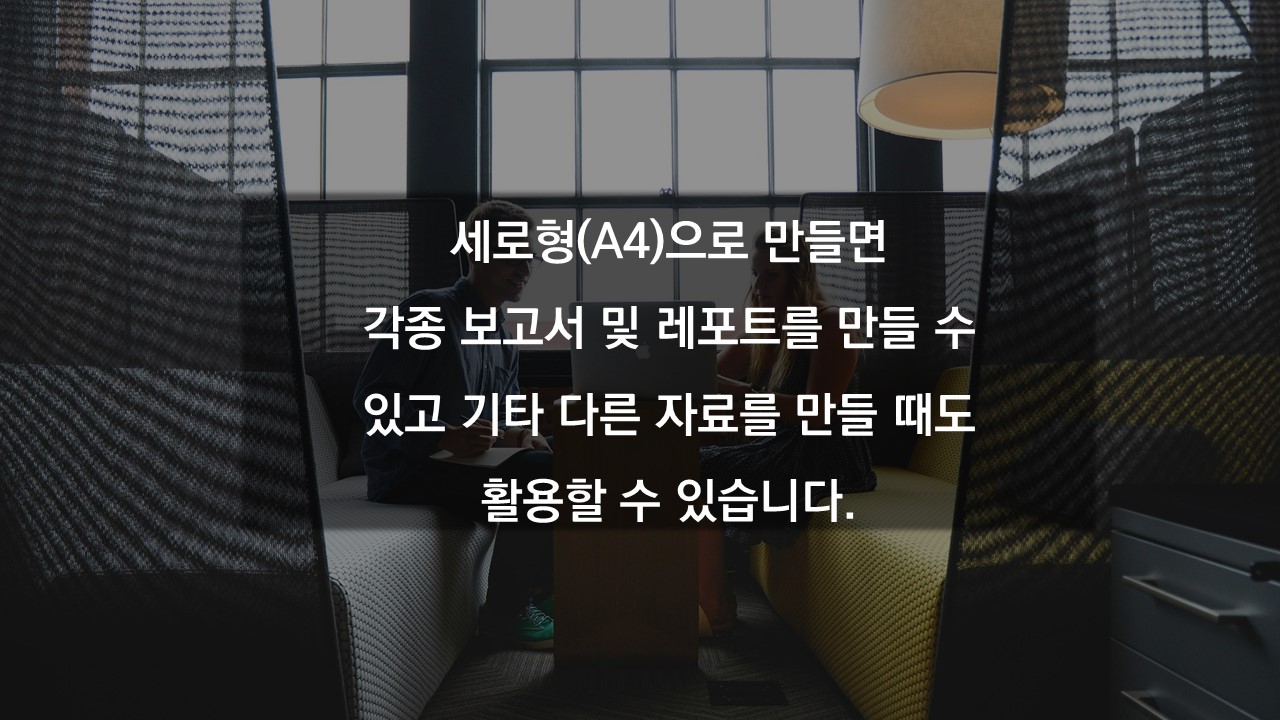

최대화와 맞춤 확인 선택 시 차이점
기존 슬라이드를 변환할 때 최대화와 맞춤 확인 중 하나를 선택하면 콘텐츠의 크기가 달라집니다:
- 최대화: 기존 가로형 슬라이드의 콘텐츠가 세로형 슬라이드의 세로 높이에 맞추어 확대됩니다. 이 경우 콘텐츠가 화면에 꽉 차게 되지만, 일부 요소가 잘릴 수 있습니다.
- 맞춤 확인: 기존 가로형 슬라이드의 콘텐츠가 세로형 슬라이드의 가로넓이에 맞추어 축소됩니다. 이 경우 콘텐츠가 화면에 모두 들어가지만, 주변에 빈 공간이 생길 수 있습니다.
따라서 두 가지 중 각자 편한 것을 선택하여 콘텐츠의 크기를 다시 조정해 주어야 합니다. 최대화를 선택한 후 콘텐츠의 크기를 줄이는 작업을 선호하는 이유는, 더 많은 콘텐츠를 한 화면에 담을 수 있기 때문입니다.


세로형 슬라이드 활용 사례
- 보고서 및 리포트 작성
세로형(A4) 슬라이드는 보고서와 리포트를 작성할 때 매우 유용합니다. 인쇄하기에도 적합한 크기입니다. - 포스터 및 광고물 제작
포스터나 광고물을 제작할 때에도 세로형 슬라이드를 활용하면 좋습니다. A4 크기는 인쇄 후 배포하기에도 편리합니다. - 교육 자료 및 강의 노트
교육 자료나 강의 노트를 만들 때에도 세로형 슬라이드가 유용합니다. 내용을 일목요연하게 정리할 수 있습니다.
마치며
파워포인트에서 세로형(A4) 슬라이드를 설정하거나 기존 슬라이드를 변환하는 방법을 익히면, 보고서나 리포트 작성 시 매우 유용합니다.
이 포스팅이 여러분의 파워포인트 작업에 도움이 되기를 바랍니다. 더 많은 팁과 정보를 원하시면 제 블로그를 방문해 주시기 바랍니다.
'파워포인트 [PPT]' 카테고리의 다른 글
| 파워포인트 PPT 테마 글꼴 설정하기 (0) | 2024.08.19 |
|---|---|
| 파워포인트(PPT) 빠른 실행 도구 모음 가져오기/내보내기 - 다른 PC에서도 동일하게 사용하기 (0) | 2024.08.19 |
| 파워포인트 PPT : 빠른 실행 도구 모음 설정하기: PPT기초 기본도구 01 (0) | 2024.08.01 |
| 파워포인트 16:9 PPT 슬라이드 비율 지정하기 (발표용, 유튜브 동영상) (0) | 2024.07.30 |
| 파워포인트의 역사 및 미래의 모습 전망 (0) | 2024.07.18 |



